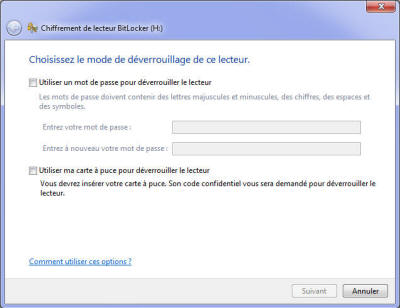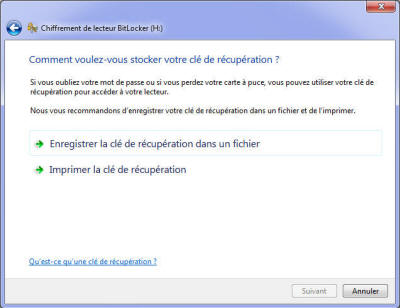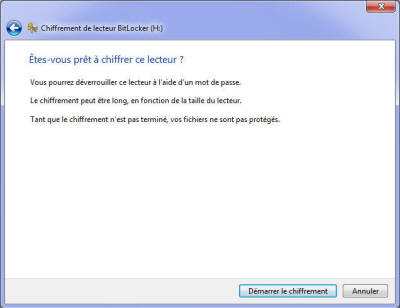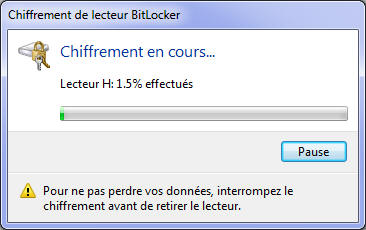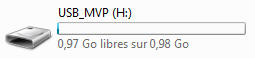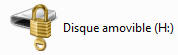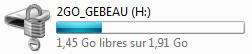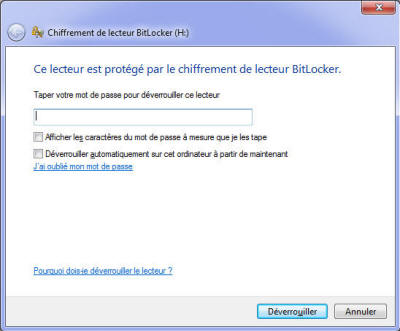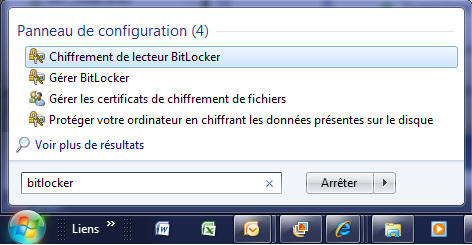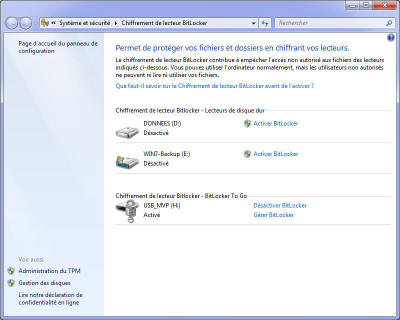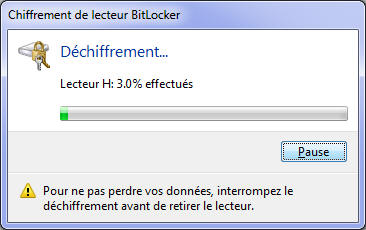Sommaire :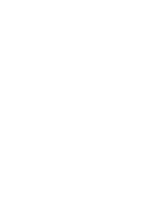
|
|
Les clé USB sont très utiles pour transférer ou transporter des données personnelles ou professionnelles. Malheureusement celles-ci sont très souvent perdues ou égarées.
Windows 7 apporte une solution très intéressante : il devient possible de chiffrer vos clés USB afin de les rendre illisibles pour une personne non autorisée, il suffit d'utiliser Bitlocker-To-Go.
|
Mots clés : #win7 windows7 seven encryption usb stick howto |
|
La lecture des fichiers sur la clé deviendra possible (sous Windows Xp, Vista ou 7) à condition de bien vouloir entrer le bon code.
Attention : BitLocker n'est disponible que pour les versions Ultimate et Entreprise. cf ToutWindows.com - Windows 7 - Fonctionnalités / Features
Sommaire :
1 - Comment chiffrer la clé avec un mot de passe ? 2 - Comment lire le contenu d'une clé chiffrée sous Windows 7 ? 3 - Comment lire le contenu d'une clé chiffrée sous Windows XP ou Vista ? 4 - Comment rendre de nouveau votre clé accessible sans mot de passe (déchiffrement) ?
Attention : la perte du mot de passe entraine la perte irréversible du contenu de la clé.
1 - Comment chiffrer la clé avec un mot de passe ?
La première étape pour protéger votre clé USB est d'activer BitLocker pour chiffrer votre clé. NB : Il n'est pas obligatoire de vider votre clé pour la chiffrer. Il suffit d'insérer votre clé puis dans l'explorateur Windows de choisir Activer Bit Locker.
Après un moment d'initialisation les options suivantes apparaissent :
Le mot de passe doit contenir des caractères majuscules et minuscules, et être suffisamment long. Cliquez sur Suivant :
|
|
||||||||
|
BitLocker-To-Go vous propose ensuite de sauvegarder ou imprimer une clé de récupération : ne négligez pas cette étape pour prévenir tout risque de perte de données. Cliquez ensuite sur Suivant :
Lorsque vous cliquez sur Suivant, le chiffrement commence :
Lorsque le chiffrement est terminé (cela peut durer longtemps si votre clé contient beaucoup de données) :
Dans l'explorateur Windows les clé USB chiffrées sont repérées par un cadenas :
2 - Comment lire le contenu d'une clé chiffrée sous Windows 7 ?
Lorsque vous insérer une clé USB dans le lecteur, le message suivant apparait :
Il suffit de taper le mot de passe pour décoder la clé. Notez que vous pouvez demander à Windows de mémoriser le mot de passe pour cette clé.
3 - Comment lire le contenu d'une clé chiffrée sous Windows XP ou Vista ?
Sous Windows XP, Windows Server 2003 ou 2008, ou Windows Vista, il est possible de lire votre clé, mais vous ne pourrez pas ajouter ou modifier des fichiers. La clef USB chiffrée apparait alors sous cette forme :
Si vous double cliquez sur le lecteur, une fenêtre apparait pour vous demande rle mot de passe :
Après avoir saisi le mot de passe correct, un lecteur apparait, pour vous permettre de copier ou ouvrir un des fichiers présents :
4 - Comment rendre de nouveau votre clé accessible sans mot de passe (déchiffrement) ?
Si vous souhaitez supprimer BitLocker de votre clé, afin de pouvoir la lire de nouveau sans chiffrement, suivez les opérations suivantes :
Une fenêtre affiche l'état de chiffrement de chacuns de vos lecteurs :
Sélectionnez la clé USb et choisissez Désactiver BitLocker :
Cliquez sur Déchiffrer le lecteur :
C'est terminé !
|
|||||||||
(c) Laurent Gébeau - www.ToutWindows.com