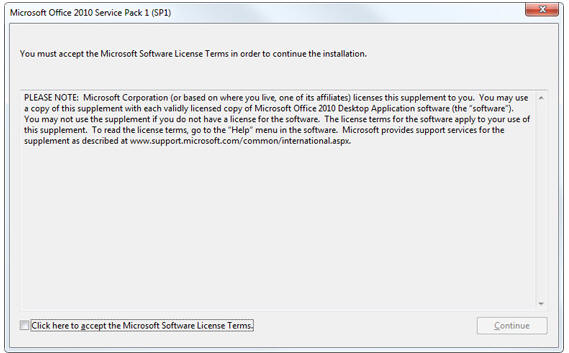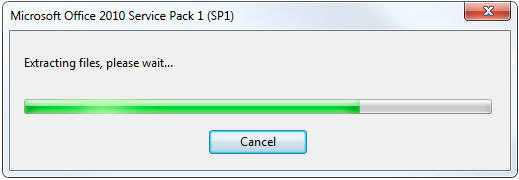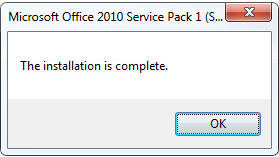Sommaire :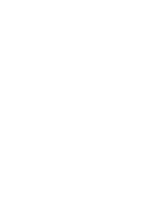
|
|
Index: Creation of Office 2010 SP1 Setup directory : slipstreaming Customisation of Office 2010 setup
Before importing an Office 2010 in MDT, you have to create a setup directory contaninig all setup components : 1 - Create a setup directory on your disk : md office2010 2 - copy the Office setup DVD in the directory copy d:\*.* c:\office2010 3 - Download the SP1 here : Service Pack 1 for Microsoft Office 2010 (KB2460049) 32-bit EditionService Pack 1 for Microsoft Office 2010 (KB2460049) 64-bit Edition Extract the SP1 into the updates subdirectory :
Accept the licence and clic on continue :
All files are extracted :
You have now an English Office SP1 setup directory.
|
|
Now that you have your English version of Office setup files, you can add Language Packs.
Language packs of Office should be downloaded from the licensing/ technet / msdn web site.
1 - Copy the content of the language pack into the setup directory of Office 2010 :
copy c:\langpack\*.* c:\office2010
NB : The language pack must be extracted (if it's an exe) or mounted (if it's an ISO file) :
2 - Download the Language SP1 from here : http://support.microsoft.com/kb/2510690 (for example the French is here : http://www.microsoft.com/downloads/fr-fr/details.aspx?familyid=fd33d67a-651c-4228-8097-aa4bc0d248fd&displaylang=fr
3 - Extract the SP1 into the updates directory :
languagepack2010sp1-kb2460043-x86-fullfile-fr-fr.exe
/extract:"C:\Office2010\Updates"
You have now a multilanguage setup directory for Office 2010 SP1
-
Import of Office 2010 in MDT
In MDT Workbanch, right clic on the Application folder, choose New Application
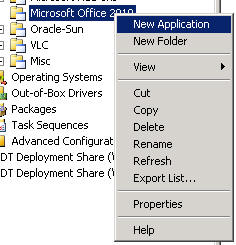
Choose the application with source files type :
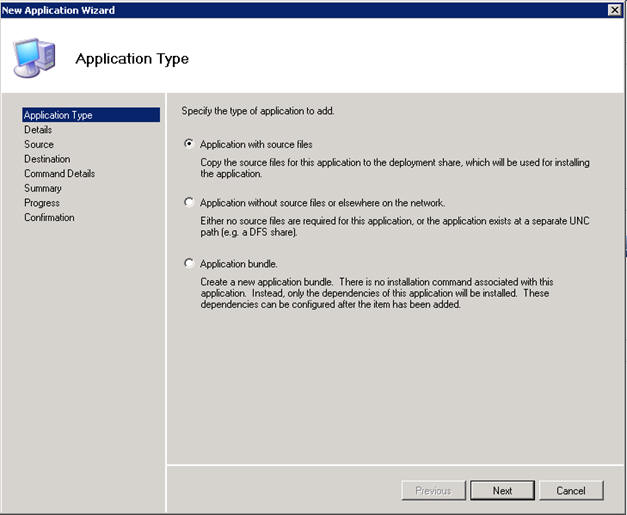
Specify details of the application :
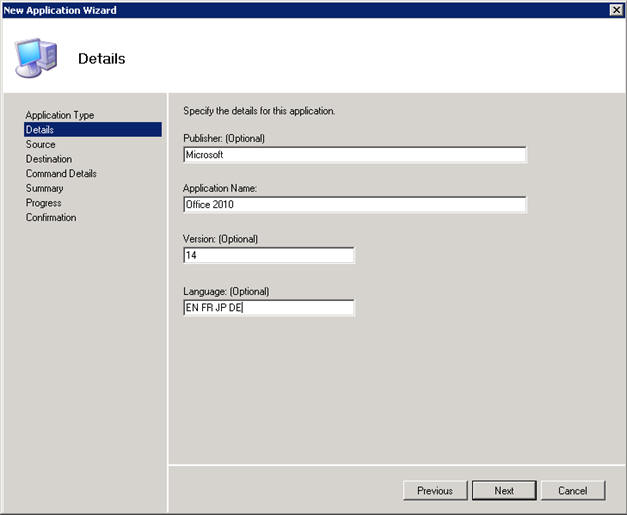
Select the Office slipstream directory you created :
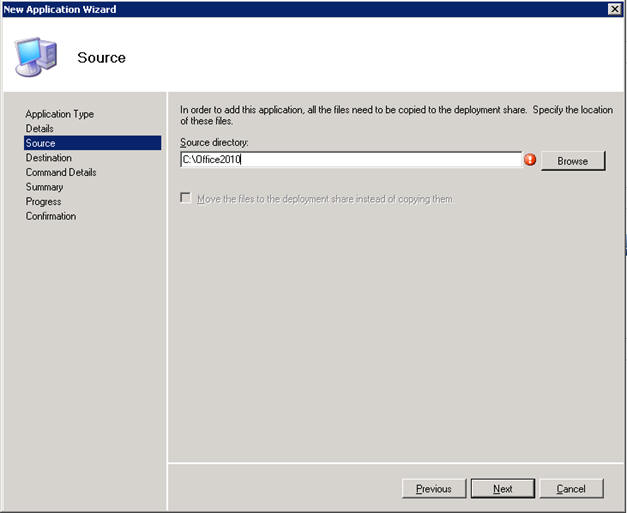
That's it, the application is now created. See next part for ending the automation of the Office 2010 installation.
-
Customisation of Office 2010 setup
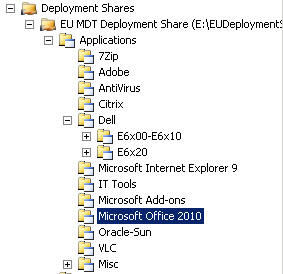
If you check properties of the imported Office 2010 application, then you can see that there is a special tab for Office : MDT recognize and manage automation of Office :
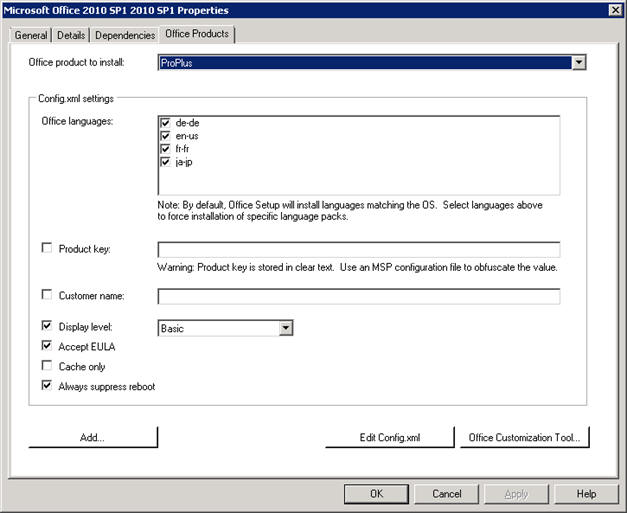
Then you see the language packs imported and you can customize installation by clicking on Office Customization Tool :
Choose the office product to automate :
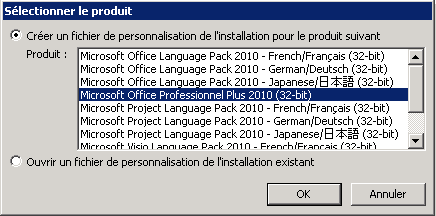
Then you can customize the Office installation :
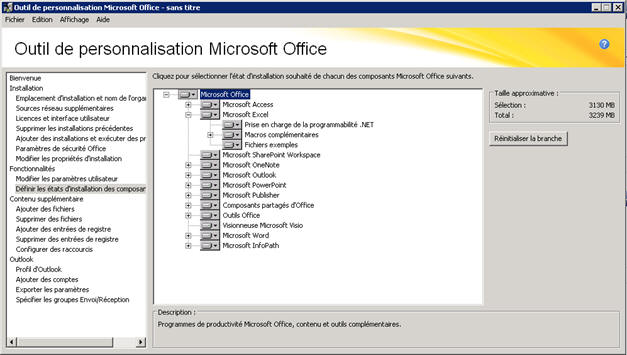
and save it to an msp file.
Clic also on the Details tab in order to define the command line :
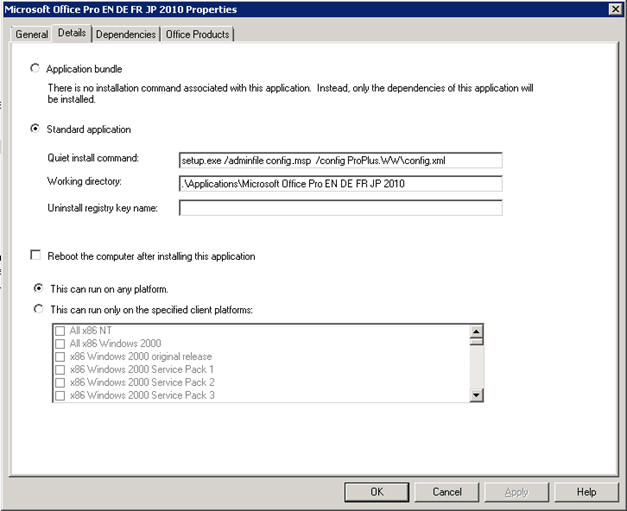
Office 2010 is now ready to be setup with MDT.