|
|
|
La Galerie de photos Windows Live contient des outils de
retouche basiques mais néanmoins variés et créatives, en voici
un aperçu.
Lorsque vous cliquez sur le menu Corriger, plusieurs zones
apparaissent à l’écran, voici les options disponibles en
détail :
 |
Si vous cliquez sur cette zone,
l'ensemble des paramètres est ajusté automatiquement |
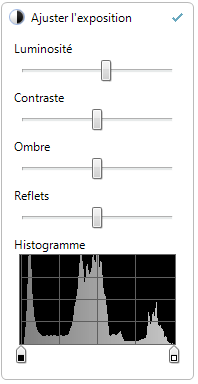 |
Ajuster
l'exposition
Cette catégorie de corrections vous
permet de retoucher les paramètres liés à l'exposition
(donc à la sensibilité ISO, l'ouverture et la vitesse
choisie pour la prise de vue) :
La luminosité
Le
contraste : permet par exemple d'éclaircir les zones
sombres et claires sans distinction
L'ombre
: permet de corriger les zones sombres seulement
Les Reflets : permet d'ajuster les zones claires
seulement
L'histogramme permet de déplacer
les points blancs et noir afin de "ré-équilibrer" une
photo mal exposée.
Les points blancs et noirs
sont représentés par un curseur aux extrémités que vous
pouvez déplacer. |
 |
Ajuster la couleur :
La catégorie Ajuster la couleur vous permet de rectifier
une balance des blancs ou de créer des effets de couleur
:
La température de couleur permet d'ajuster le
ton de la photo et de lui donner un teint plus chaud
(vers la droite) ou froid (vers la gauche)
La
Teinte permet de décaler le spectre des couleurs, vers
le rouge (à droite) ou le bleu (à gauche)
La
saturation permet d'ajouter de l'éclat aux couleurs ou
de le diminuer en tendant vers le noir et blanc
|
|
|
|
| |
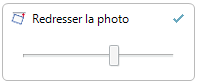 |
Si vous double cliquez
sur la catégorie Redresser la photo, celle ci sera
automatiquement redressée et il faut reconnaitre que
cela fonctionne bien. Si vous souhaitez le faire vous
même, alors déplacez le curseur.
Pendant que vous
procédez au redressement de la photo, une grille guide
est affichée :
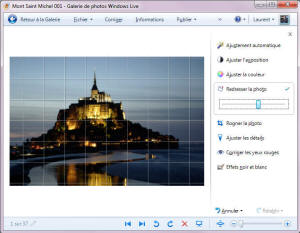
|
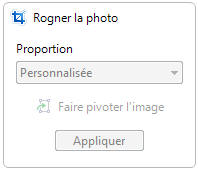 |
La catégorie Rogner la
photo vous permet de recadrer la photo, soit en gardant
les proportions d'origine soit en choisissant des
proportions personnalisées ou prédéfinies :
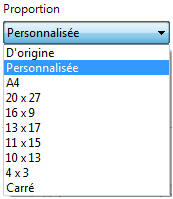
|
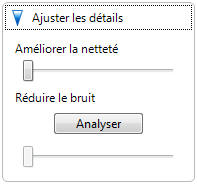 |
La section Ajuster
les détails permet
Pour ajuster la netteté de
votre photo, utilisez le curseur Améliorer la netteté.
Pour réduire le bruit de l'image (Effets visibles
dus aux imperfections des pellicules ou des capteurs
numériques qui altèrent la qualité de l'image et qui
rendent parfois l'image granuleuse et en altèrent la
netteté) , il faut d'abord cliquer sur Analyser, puis
utiliser le curseur Réduire le bruit.
|
 |
L'option Corriger
les yeux rouges permet de supprimer l'effet des yeux
rouges en cliquant autour de ceux ci, automatiquement.
NB : pour éviter l'effets yeux rouges, utilisez la
fonction anti yeux rouges de votre appareil (qui émet
alors un pré flash afin de fermer les pupilles des
sujets photographiés, ou utilisez un flash déporté). |
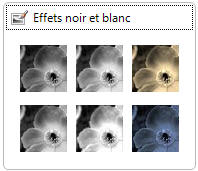 |
Les effets noir et
blanc permettent de créer des photos Noir et blanc avec
des teintes prédéfinies, en voici une illustration :
Photo originale : (cliquez pour plus de détails)

Donne respectivement :
(cliquez pour plus de détails)
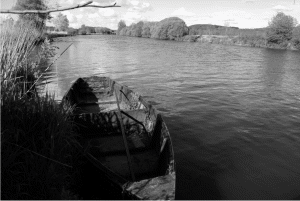
Noir et blanc normal
|
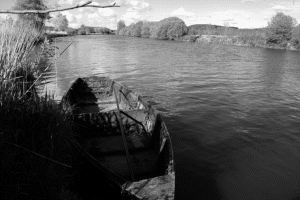
Noir et blanc plus
contrasté
|

Ton sépia
|
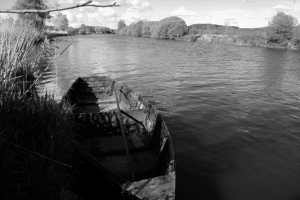
Noir et blanc plus sombre |
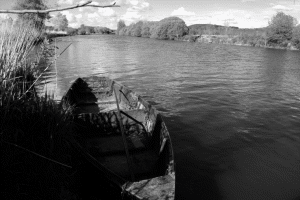
Noir et blanc encore plus
sombre |

Ton bleuté |
|
Si vous cliquez sur Ajustement automatique, la Galerie de photos
Windows Live ajuste l’ensemble des paramètres automatiquement.
Parmi les nouveautés, l’option Redresser la photo fait apparaître une
grille permettant d’aligner la photo. Les options d’ajustement des
détails permettent de modifier les options de lissage (netteté) et de
réduction de bruit.
Les effets noir et blanc vous permettent de tester différentes options
en quelques secondes.
|

