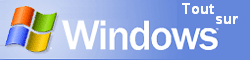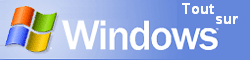|
Pourquoi partitionner et formater les
supports ?
Avant de pouvoir être utilisé, un
disque dur doit être partitionné, puis formaté. Avant
d'utiliser un ou des disques, il peut être judicieux de
bien réfléchir à la configuration souhaitée, consultez
pour ceci la page :
COMMENT ORGANISER SES DISQUES ET DONNEES
Le partitionnement consiste à diviser
le disque dur en une ou plusieurs zones. Une zone
spéciale du disque appelée table de partition contient
les adresses (pistes) de début et de fin de chaque
partition. La première partition du premier disque est
celle qui sera chargée au démarrage du PC par défaut.
Après partitionnement, chaque zone
doit être formatée, ainsi le PC pourra la reconnaître
(une lettre de lecteur sera attribuée par Windows à
chaque partition) et y écrire des fichiers.
Pour faire l’analogie avec un livre,
le partitionnement consiste à délimiter les chapitre, le
formatage les pages et les lignes de texte.
Pour partitionner un disque on
utilise :
_ le CD d’installation de Windows XP,
si on souhaite redimensionner la partition système
_ le Gestionnaire de disque, sous
Windows XP
_ des
outils spécialisés pour gérer le dimensionnement des
partitions sans réinstaller : Partition Magic, Paragon
Partition Manager,…
ATTENTION : Repartitionner un disque
rends les données inaccessibles, pour éviter les pertes
de données, identifiez bien les disques et partitions
concernées (en repérant la taille et la marque des
disques par exemple).
Plus d’informations sur le web :
http://www.bellamyjc.net/fr/theoriemultiboot1.html
|
|
1 - Comment partitionner
le disque dur avec le programme d'installation ? |
Si vous souhaitez modifier
ou supprimer la partition
contenant le système la
seule possibilité sans
outils autres que Windows
est d’utiliser le programme
d’installation de Windows
XP.
Attention : ne vous trompez pas de
partition ou de disque, sinon vous risquez de perdre des
données, si vous avez un doute, redémarrez votre PC sans
le CD d’installation et examinez les tailles de vos
partitions et disques.
Après avoir démarré sur le CD
d’installation de Windows XP, et appuyé sur une touche
un écran bleu « Installation de Windows » apparaît. Le
programme d’installation charge d’abord les drivers puis
affiche l’écran d’accueil. Appuyez sur ENTREE pour
confirmer la suite.
Le programme affiche maintenant la
licence, appuyez sur F8 pour l’accepter.
Si votre PC contient déjà Windows XP,
alors le programme d’installation la détecte et vous
propose de la réparer.
Appuyez
sur la touche Echappement (Echap, ou Esc) pour installer
une version neuve de Windows.
Le programme d'installation affiche
ensuite la liste des disques et partitions détectés.
Vous pouvez alors sélectionner,
supprimer une partition (touche S), ou créer et
sélectionner sa taille (touche C).
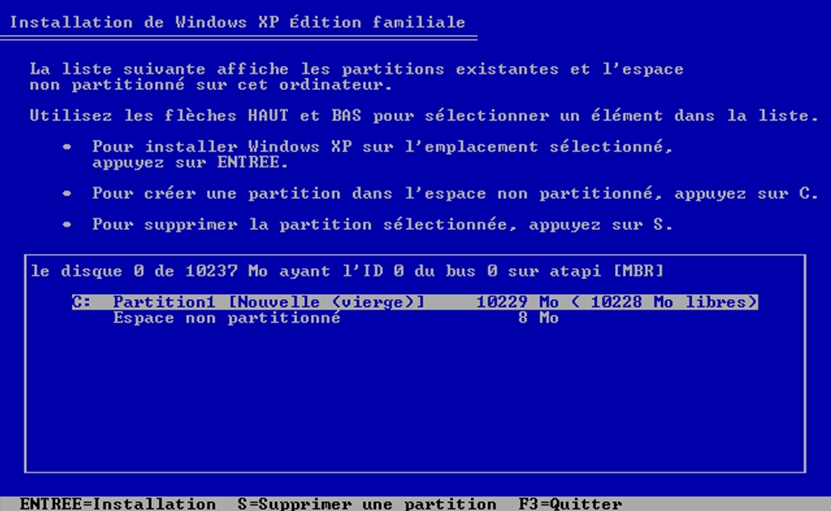
Figure 1a – Affichage des partitions et disques
Le programme d'installation vous
demande ensuite de formater la partition, sélectionnez
NTFS, les performances seront meilleures.
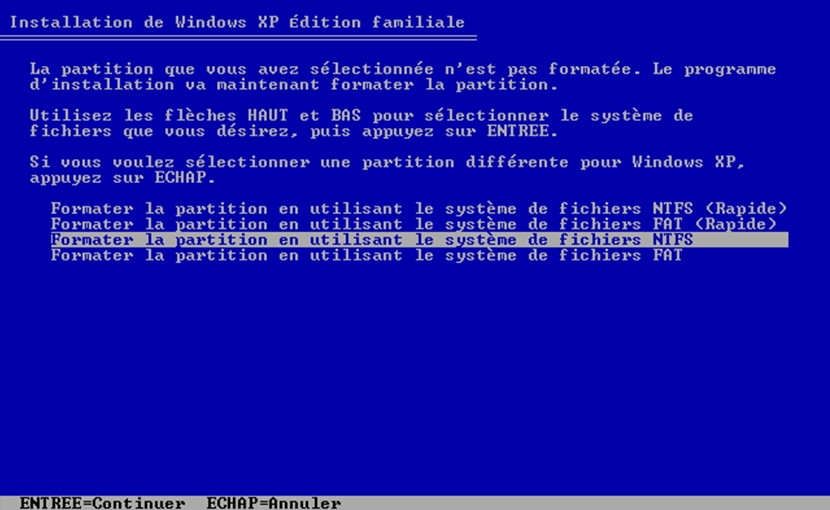
Figure 1b – Formatage de la partition en NTFS
Le programme d'installation formate
ensuite le disque, puis continue l’installation en
copiant les fichiers sur le disque.
NB : si vous ne souhaitiez pas
installer Windows XP, mais simplement repartitionner des
disques, vous pouvez quitter le programme
d’installation.
|
|
2.
Comment partitionner le disque dur avec le gestionnaire de
disque ? |
Pour démarrer le
Gestionnaire de disque :
1. Ouvrez une session en tant
qu'administrateur ou membre du groupe Administrateurs.
2. Cliquez sur Démarrer, puis sur
Panneau de configuration. Cliquez sur Performances et
maintenance, puis sur Outils d'administration, et
double-cliquez sur Gestion de l'ordinateur.
3. Dans l'arborescence de la console,
cliquez sur Gestionnaire de disque. La fenêtre
Gestionnaire de disque s'affiche. Vos disques et volumes
s'affichent en mode graphique et en mode liste. Pour
personnaliser l'affichage de vos disques et volumes dans
les volets supérieur et inférieur de la fenêtre, pointez
sur Haut ou sur Bas dans le menu Affichage, puis cliquez
sur l'affichage à utiliser.
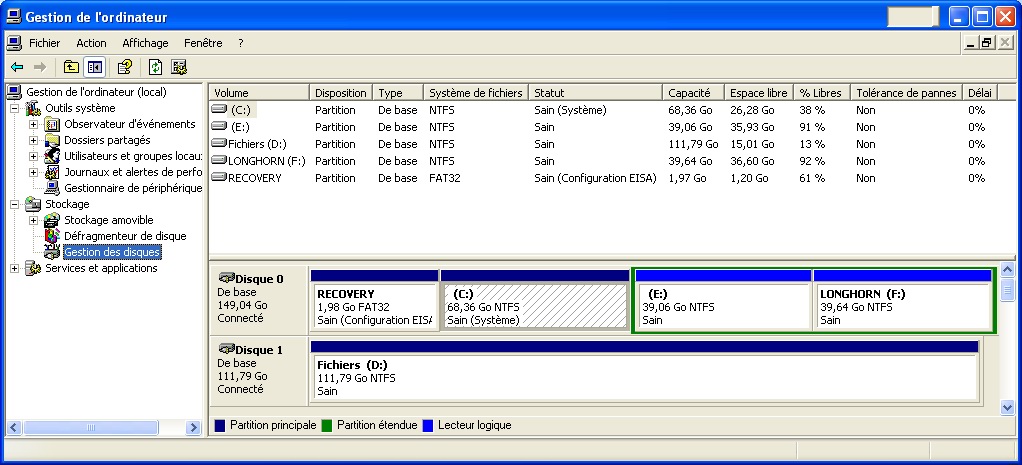
Figure 2a – L’écran initial du
gestionnaire de disque.
Astuce :
Vous pouvez lancer le Gestionnaire de disque en faisant
Démarrer / Exécuter : diskmgmt.msc.
1. Dans la fenêtre Gestionnaire de
disque, cliquez avec le bouton droit sur l'espace non
alloué du disque de base où vous voulez créer la
partition, puis cliquez sur Nouvelle partition.
2. Dans l'Assistant Création d'une
nouvelle partition, cliquez sur Suivant.
3. Cliquez sur le type de partition
que vous voulez créer (Partition principale, Partition
étendue), puis sur Suivant.
4. Indiquez la taille de la partition
dans la zone Taille de la partition en Mo, puis cliquez
sur Suivant.
5. Indiquez si vous voulez affecter
manuellement une lettre de lecteur, permettre au système
d'effectuer cette opération automatiquement ou ne pas
affecter de lettre à la nouvelle partition ou au nouveau
lecteur logique, puis cliquez sur Suivant.
6. Si vous voulez formater la
partition, cliquez sur Formater cette partition avec les
paramètres suivants, puis, dans la boîte de dialogue
Formater :
_ Tapez un nom pour le volume dans la
zone Nom de volume. Notez qu'il s'agit d'une étape
facultative.
_ Cliquez sur le système de fichiers à
utiliser dans la zone Système de fichiers.
_ Vous pouvez modifier la taille de
l'unité d'allocation sur le disque, puis indiquer si
vous voulez procéder à un formatage rapide ou activer la
compression des fichiers et dossiers sur les volumes
NTFS.
Cliquez sur Suivant.
7. Confirmez que les options
sélectionnées sont correctes, puis cliquez sur Terminer.
Attention :
Lorsque vous supprimez une partition ou un lecteur
logique, toutes les données situées sur cette partition
ou ce lecteur sont également supprimées.
Vous ne pouvez pas supprimer la
partition système, la partition de démarrage ou une
partition qui contient le fichier d'échange, dans ce cas
vous devez utiliser le CD d’installation ou un outil
spécialisé (voir le point 1 ci dessus)
Vous ne pouvez pas supprimer une
partition étendue à moins qu'elle ne soit vide. Tous les
lecteurs logiques de la partition étendue doivent être
supprimés avant de pouvoir la supprimer. |