|
|
Après installation, un nouvel écran apparait.
Celui-ci permet d'effectuer les principales opérations préliminaires
d'un serveur.
Version
Anglaise / English Version
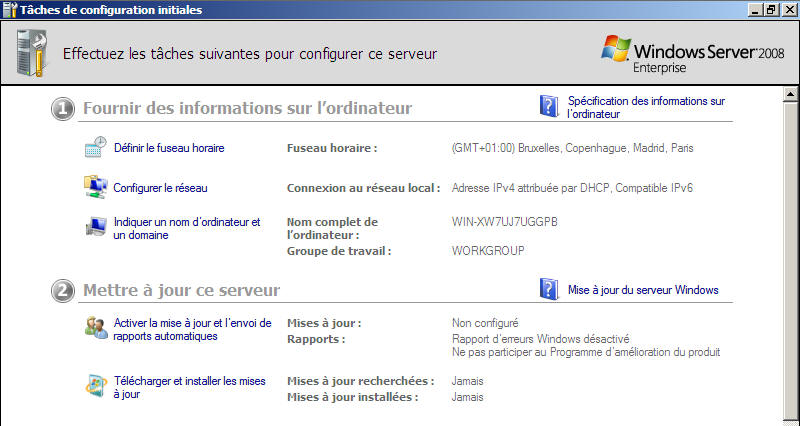
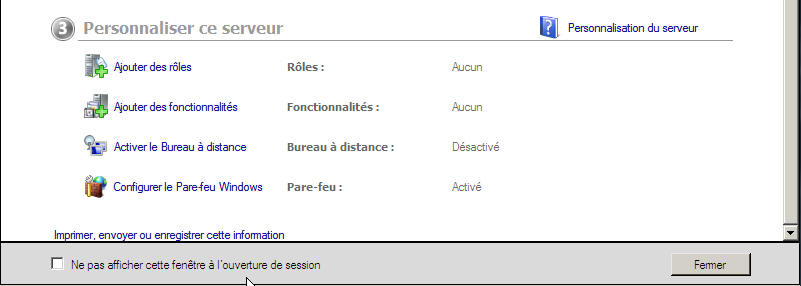
1 - Fournir des
informations sur le serveur :
|
|
|
|
Permet de définir les paramètres de date et heure
et de fuseau horaire. Une nouvelle option permet d'être
prévenu une semaine avant le changement d'heure. |
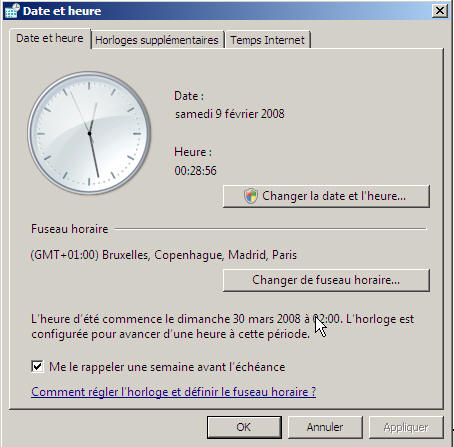
|
|
Le nouvel écran de gestion du réseau vous
permet de changer les propriétés des connexions réseaux, voici
les paramètres par défaut.
|
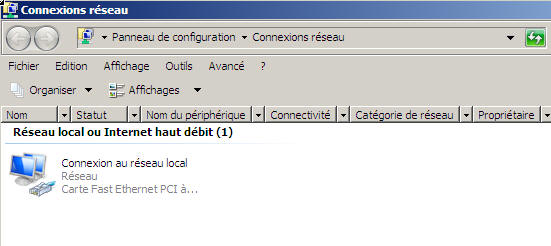
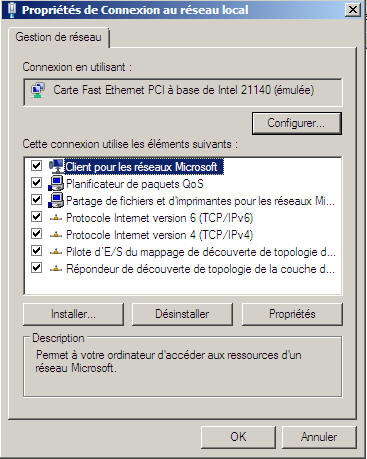
|
|
Cet écran vous permet de définir le nom du
serveur, sa description, le nom du groupe de travail ou du
domaine (dans ce cas il vous faudra un compte administrateur du
domaine).
Si vous changez le nom, le domaine
ou groupe de travail, vous devrez redémarrer le serveur.
|
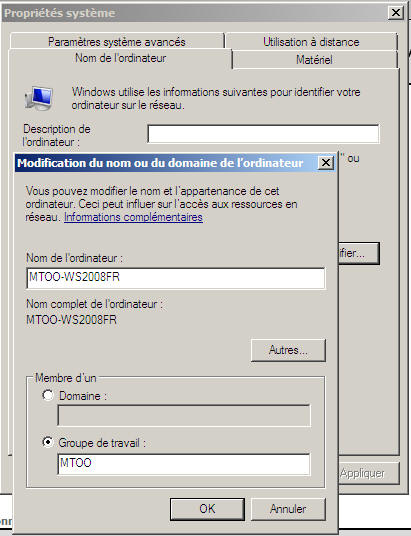 |
2 -Mettre à jour ce serveur
|
Utilisez cet écran pour configurer
Microsoft Update, Windows Error Reporting et le Programme
d'amélioration de l'Experience (Customer Experience
Program).
Si vous choisissez de configurer
automatiquement alors vous pouvez paramétrer chacun de ces
paramètres séparément (à l'aide de la fenêtre de droite) |
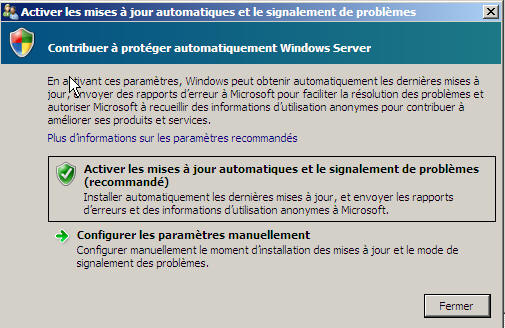 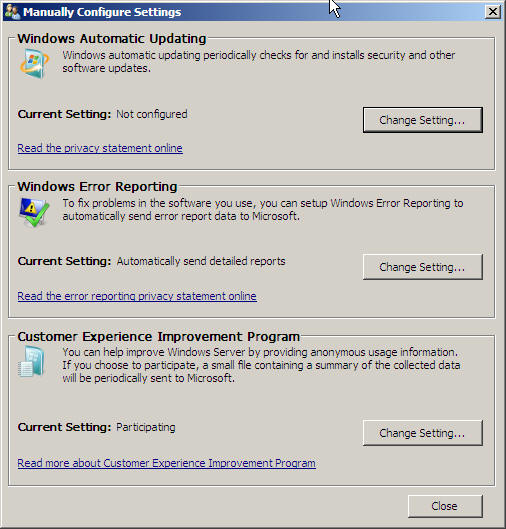
Ecran de choix de la configuration
Paramétrage manuel
|
|
Cliquez sur
cette option pour télécharger les mises à jour |
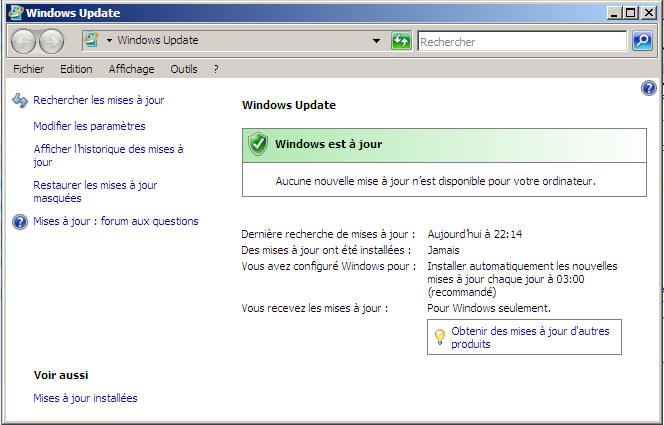
|
3 - Personnaliser ce serveur
|
Cliques sur cette icone pour ajouter des rôles au serveur. NB :
comme vous pouvez le constater le rôle Windows SharePoint
Services (WSS) n'est pas dans la liste, Microsoft a décidé de le
fournir de nouveau à part. |
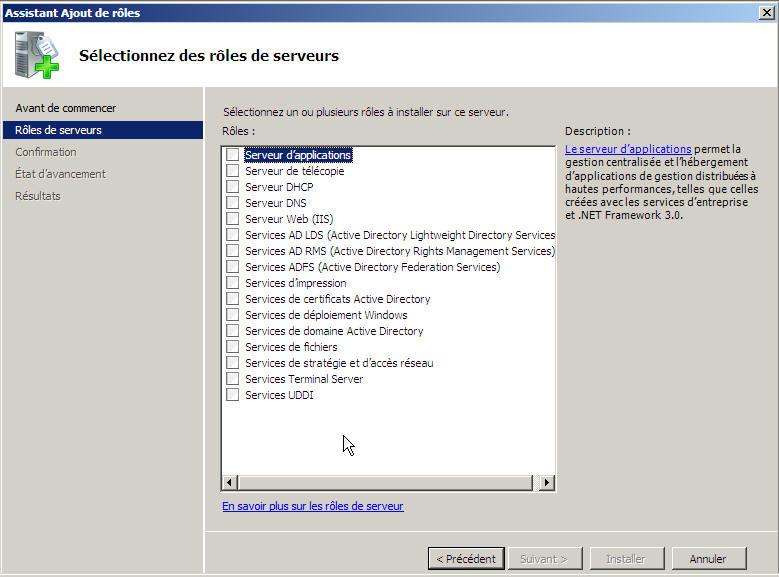
|
|
Cliquez ici pour ajouter de nouveaux composants (cet endroit
remplace l'Ajout / Suppression de programmes ou l'on pouvait
ajouter des composants)
Un assistant permet alors de choisir les fonctionnalités (features)
|
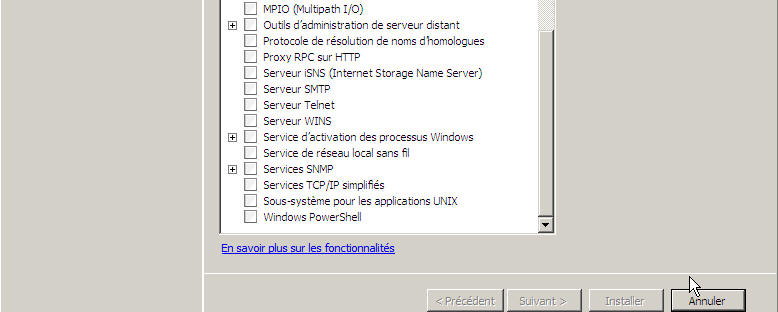
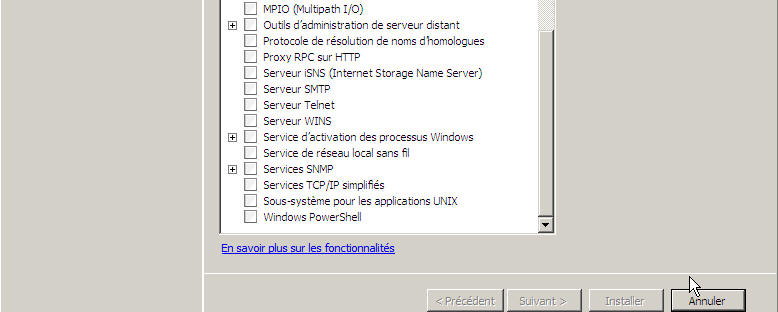
|
|
Clicquez sur cet élément pour activer le
bureau à distance.
Si vous activez cette option, le pare feu sera aussi
modifié.
|
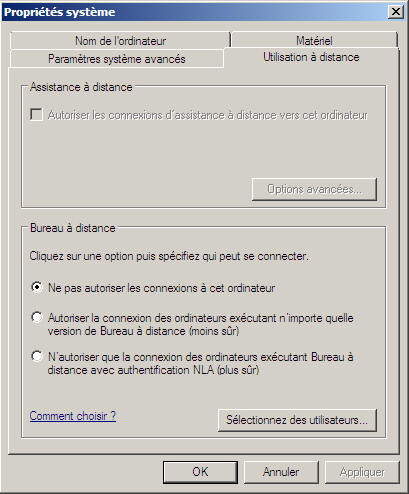
|
|
La pare feu (Windows Firewall), qui est activé
par défaut peut être configuré en cliquant sur cet élément. |
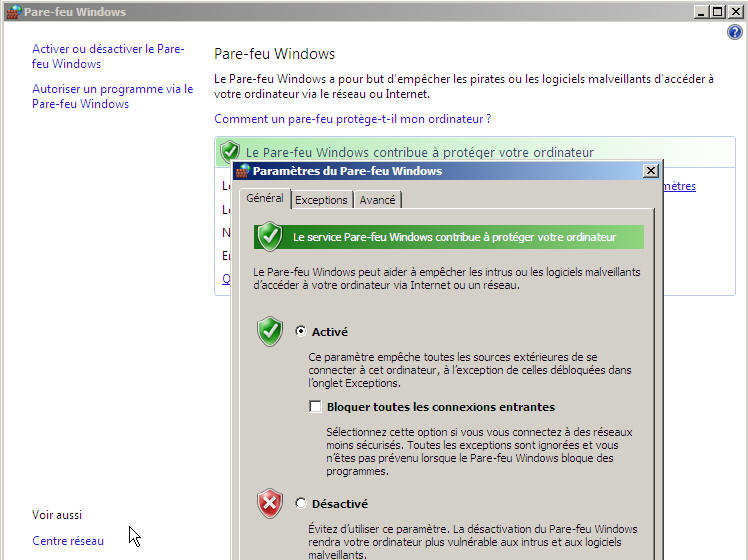 |
|
|
| |
Toutwindows.com - Sommaire |
Windows Serveur - Sommaire |
|
