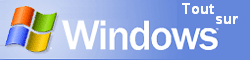
Taches courantes
| Sommaire | Blog | www.MToo.net | Météo | Photos | Prestations | A propos |
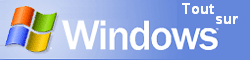 |
Windows Home Server Taches courantes |
||||
|
|||||
|
Sommaire
1 - Comment lancer la console d'administration ? 2 - Configurer le site web d'accès distant 3 - Comment installer le connecteur ? 4 - Comment configurer les sauvegardes d'un PC ? 5 - Comment créer un nouvel utilisateur ? 6 - Comment sauvegarder le serveur ou restaurer des fichiers depuis la sauvegarde ?
101 - Quelles informations faut il pour se connecter à un site Windows Home Server ? 102 - Comment se connecter à un site web WHS ? 103 - Comment accéder aux fichiers partagés ? 104 - Comment télécharger les fichiers partagés ? 105 - Comment déposer des fichiers sur le Windows Home Server A venir Comment effectuer une recherche dans les fichiers ?
Comment effectuer une recherche dans les fichiers ?
301 - Mon PC ne parvient plus à trouver le serveur, que faire ?
La configuration du serveur est réalisée par un seul outil : la console. Pour accéder à la console : soit vous ouvrez une session sur le serveur et vous cliquez sur l'icône correspondante, soit vous installez le connecteur.
Lorsque vous installez Windows Home Server, par défaut le site d'accès distant n'est pas configuré.
Il ne vous reste plus qu'a créer des utilisateurs et activer l'accès à distance.
Pour que votre PC soit sauvegardé par le serveur, ou pour pouvoir lancer la console d'administration, le connecteur doit être installe. Cliquez ici pour trouver comment installer le connecteur.
Pour sauvegarder un PC, vous devez commencer par y installer le connecteur. Ensuite rendez vous dans la console d'administration : Cliquez sur le PC que vous voulez paramétrer puis choisissez Configurer la sauvegarde : Sélectionnez ensuite le ou les disques à sauvegarder, puis les éventuelles exceptions : L'heure de sauvegarde correspond au moment où votre serveur effectue des sauvegardes automatiques et des opérations de maintenance quotidiennes. Vous pouvez modifier la période pendant laquelle Windows Home Server effectue des sauvegardes automatiques et des opérations de maintenance. La période que vous choisissez doit correspondre à une heure pendant laquelle les ordinateurs personnels ne sont pas utilisés normalement. La période doit se situer entre une heure et 23 heures. Paramètres par défaut : Heure de début : 12:00 et Heure de fin : 18:00. Les tâches suivantes se produisent au cours de cette période :
4. Dans le volet d'informations, choisissez une Heure de début et une Heure de fin 5.Cliquez OK pour fermer les Paramètres de Windows Home Server.
Vous pouvez utiliser l'onglet Comptes d'utilisateurs de la Console pour ajouter, supprimer et modifier des comptes d'utilisateurs sur votre serveur domestique. Vous devez ajouter un compte d'utilisateur pour chaque personne qui utilise votre réseau domestique afin que les utilisateurs puissent accéder aux dossiers partagés dans Windows Home Server. Les informations ci-dessous s'affichent pour chaque compte d'utilisateur dans Windows Home Server :
Lorsque vous ajoutez un compte d'utilisateur, Windows Home Server effectue les opérations suivantes :
Après l'installation du Power Pack 1, vous avez la possibilité de sauvegarder votre serveur domestique pour vous assurer que vous conservez des copies de sauvegarde des fichiers importants contenus dans vos dossiers partagés et vos dossiers d'applications Windows Home Server. Vous pouvez ajouter des disques durs à votre serveur domestique à des fins de sauvegardes du serveur en utilisant l'onglet Stockage serveur de la console. Puis, dans l'onglet Ordinateurs & sauvegarde de la console, vous pouvez sélectionner le disque dur de sauvegarde du serveur que vous souhaitez utiliser pour sauvegarder vos dossiers partagés et vos dossiers d'applications. Vous devez ensuite sélectionner les dossiers que vous souhaitez sauvegarder : Lors des futures sauvegardes du serveur, seuls les fichiers modifiés seront sauvegardés sur le même disque dur, ce qui fait gagner de l'espace disque. Lorsqu'un disque dur de sauvegarde de serveur est plein, vous devez gérer l'espace manuellement. Par exemple, si vos fichiers occupent plus d'espace que la capacité d'un disque dur, vous pouvez utiliser un autre disque dur pour tous vos dossiers partagés. Pour plus de redondance, vous pouvez également alterner les disques durs de sauvegarde de serveur. Pour restaurer, il suffit de sélectionner l'assistant : Lorsque vous connectez un disque dur de sauvegarde du serveur, il doit apparaître comme Disques durs de sauvegarde du serveur sur l'onglet Stockage serveur. S'il est indiqué comme Disques durs hors stockage, sélectionnez-le et cliquez sur Ajouter pour démarrer l'assistant Ajouter un disque dur, puis sélectionnez Utiliser ce disque dur pour sauvegarder des fichiers stockés sur votre serveur domestique.
Après avoir connecté le disque dur de sauvegarde du serveur, vous pouvez restaurer une sauvegarde via l'onglet Ordinateurs & sauvegarde de la console. Sélectionnez votre serveur domestique et cliquez sur Afficher les sauvegardes. Sélectionnez une sauvegarde, puis cliquez sur Restaurer. Lorsque vous restaurez vos dossiers partagés, vous avez le choix entre l'une des options suivantes :
Si votre PC, ou plus exactement le connecteur Home Server ne parvient plus à trouver une recherche, vous pouvez lancer le programme de recherche de serveur (discovery.exe) qui se trouve dans : c:\Programmes\Windows Home Server\discovery.exe
|
||||||||||||||||||||||||||||||||||||||||||||||||
| Toutwindows.com - Sommaire | Windows Home Serveur - Sommaire | ||||||||||||||||||||||||||||||||||||||||||||||||