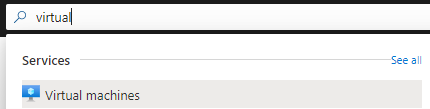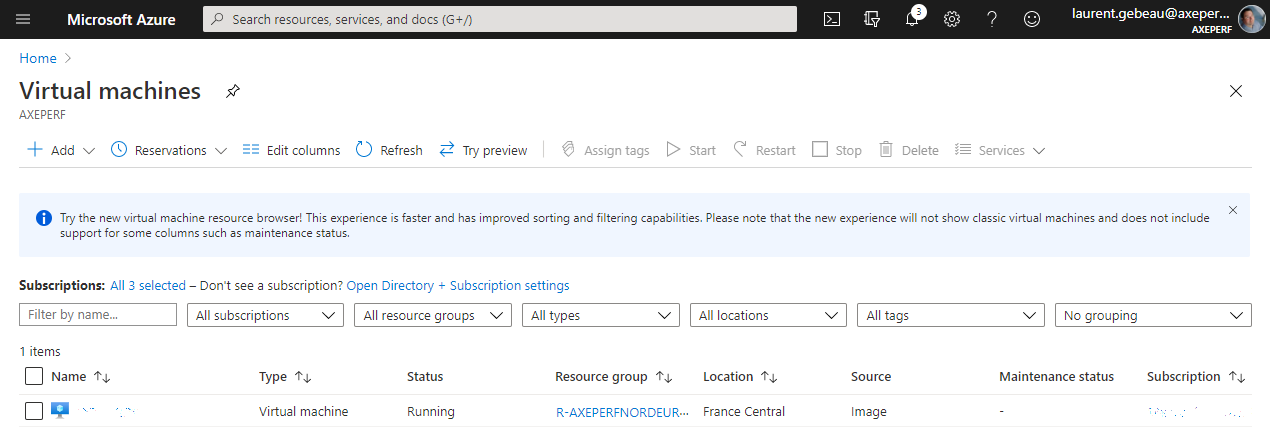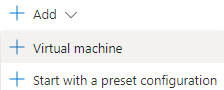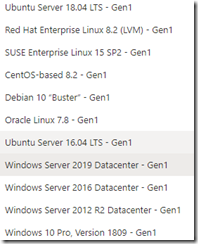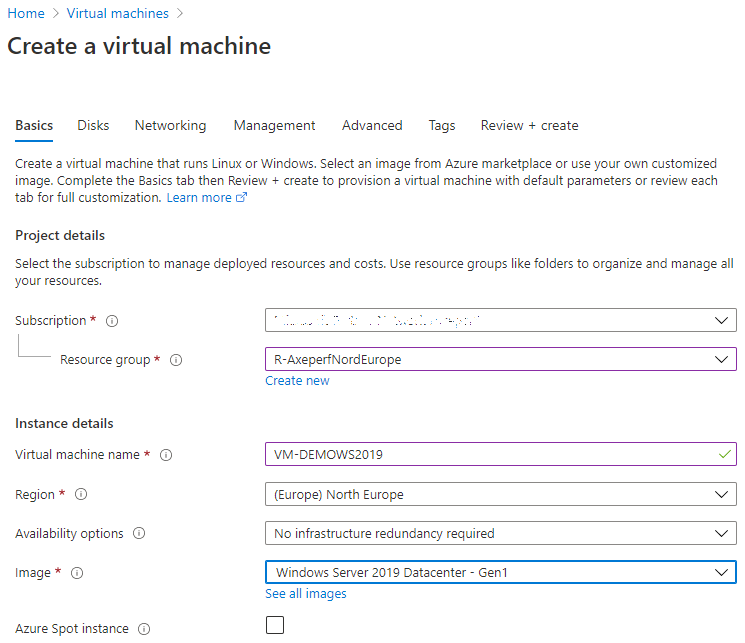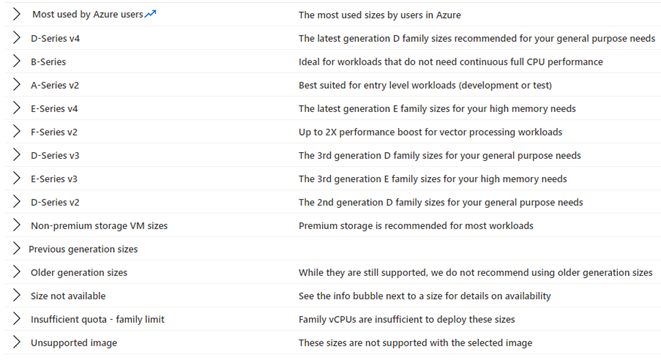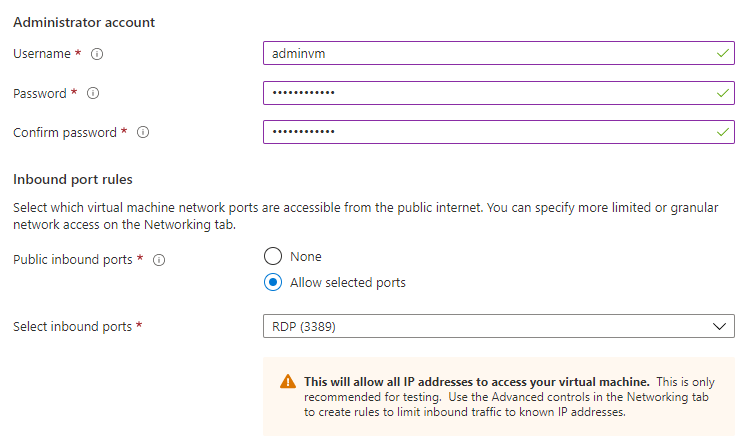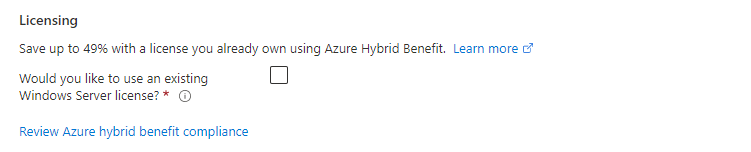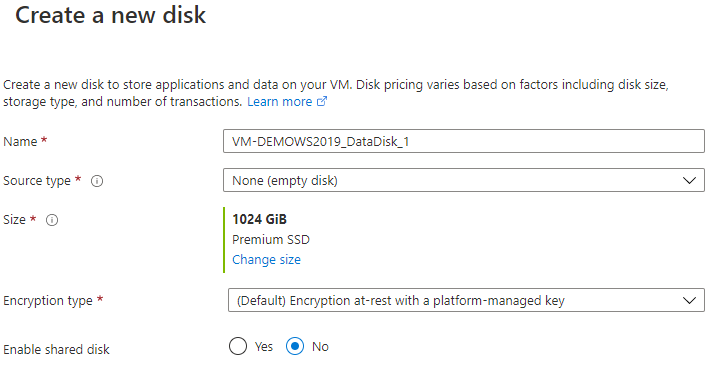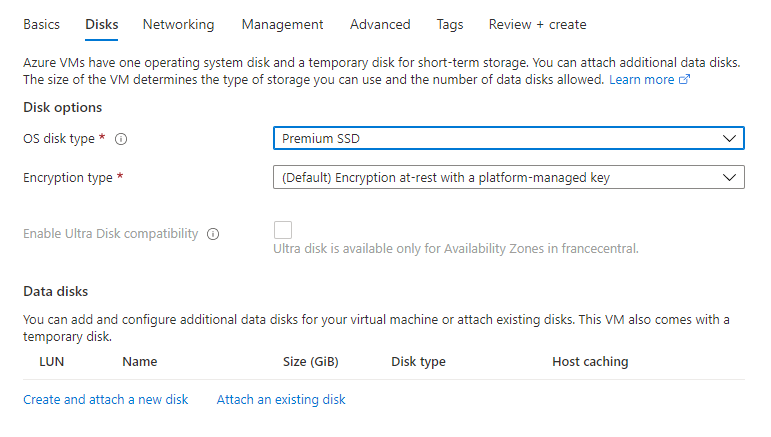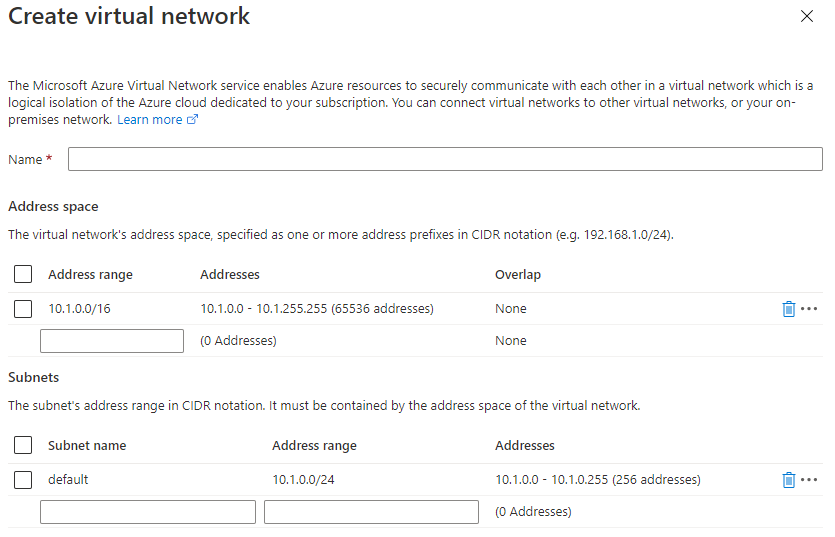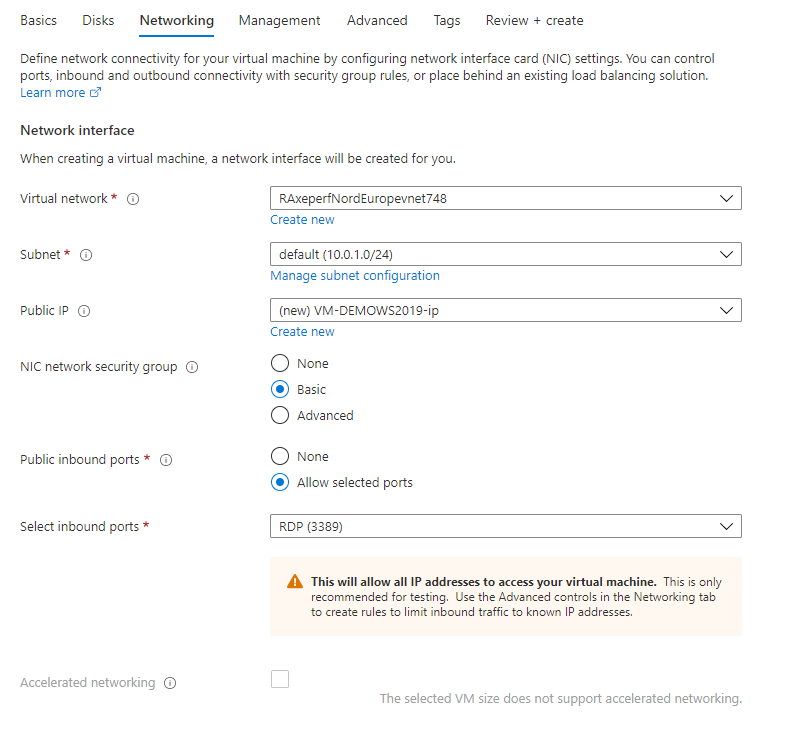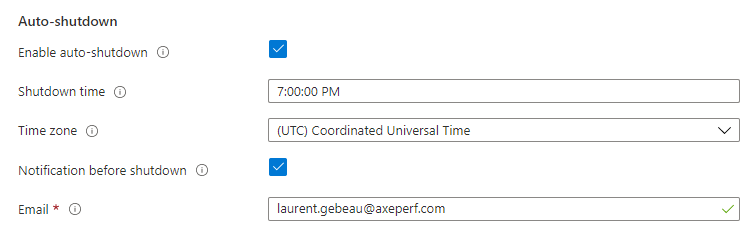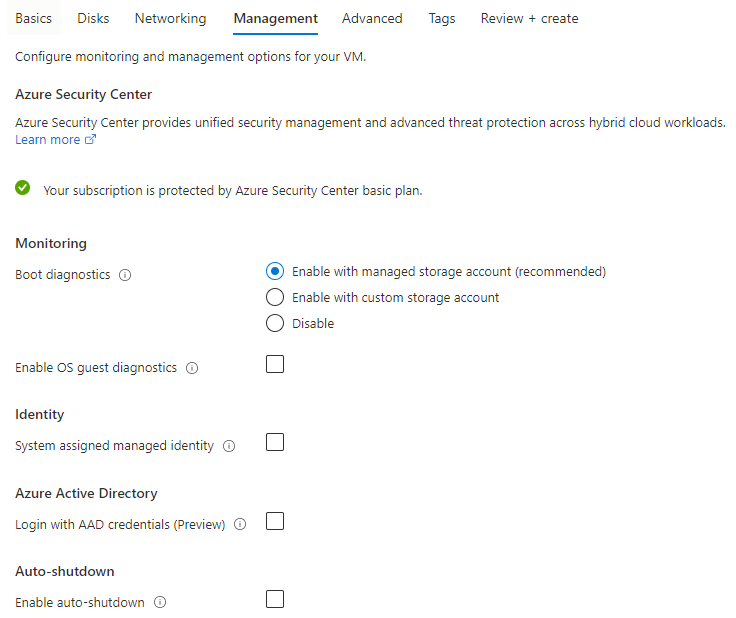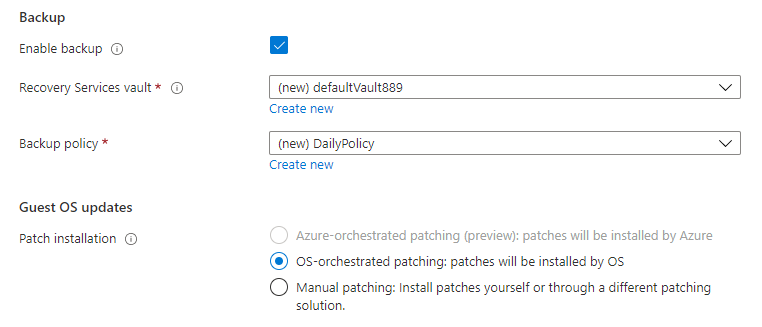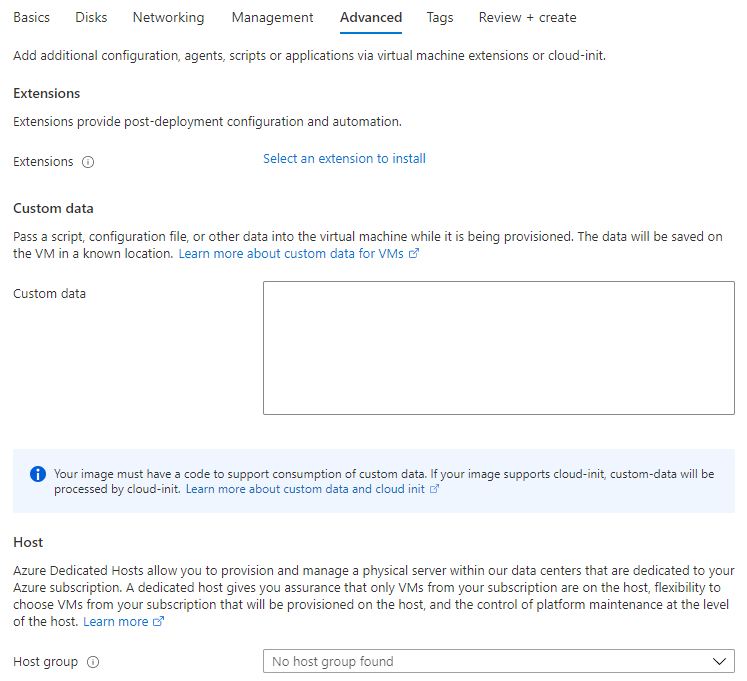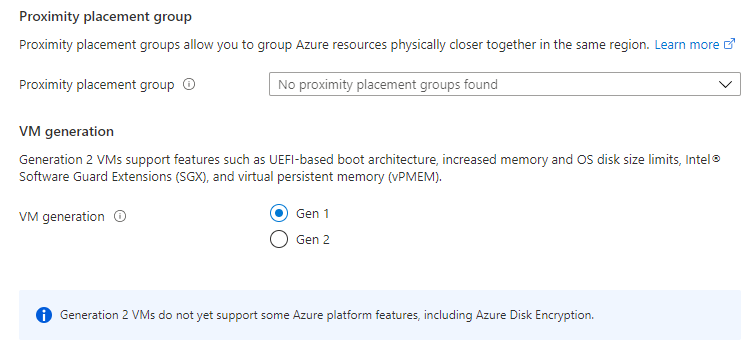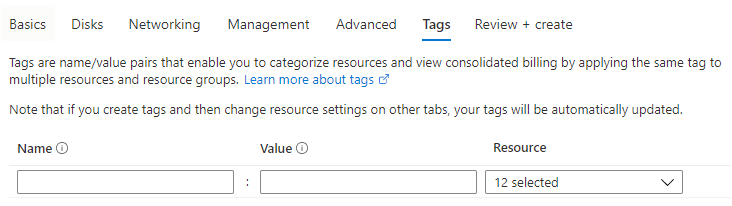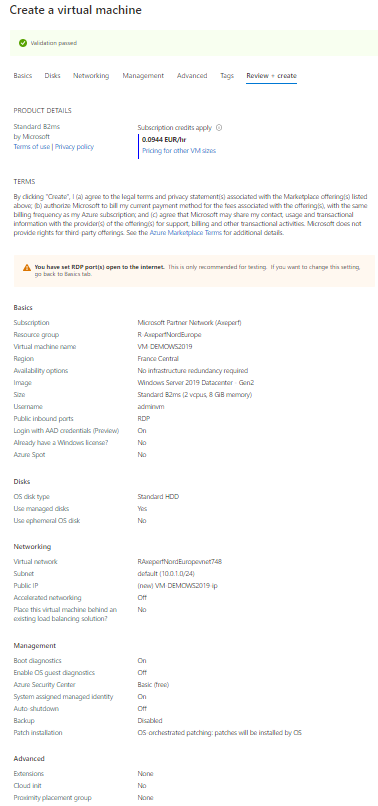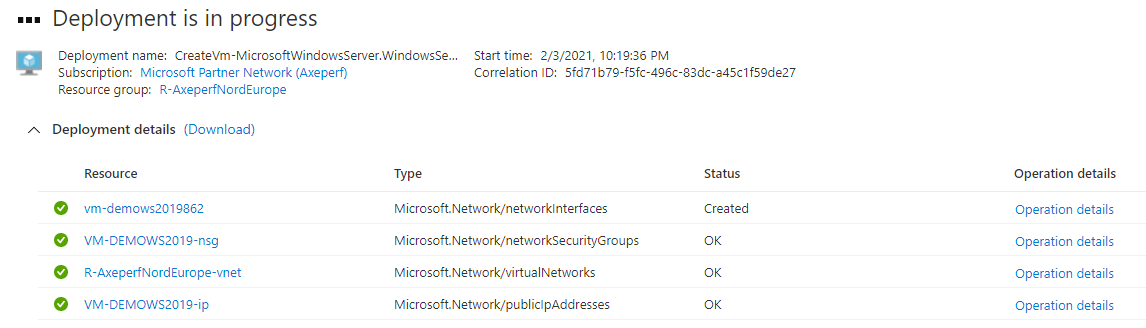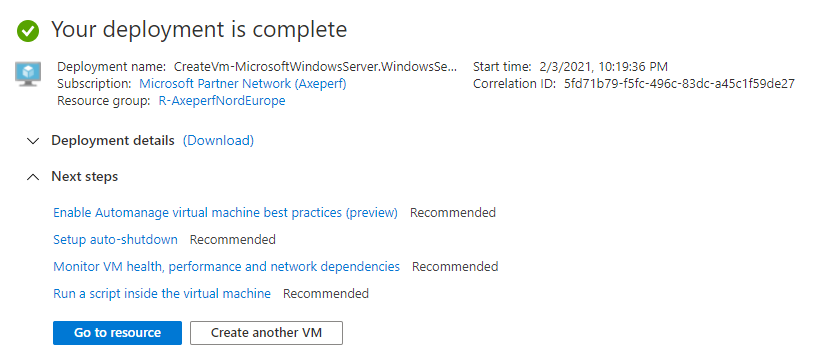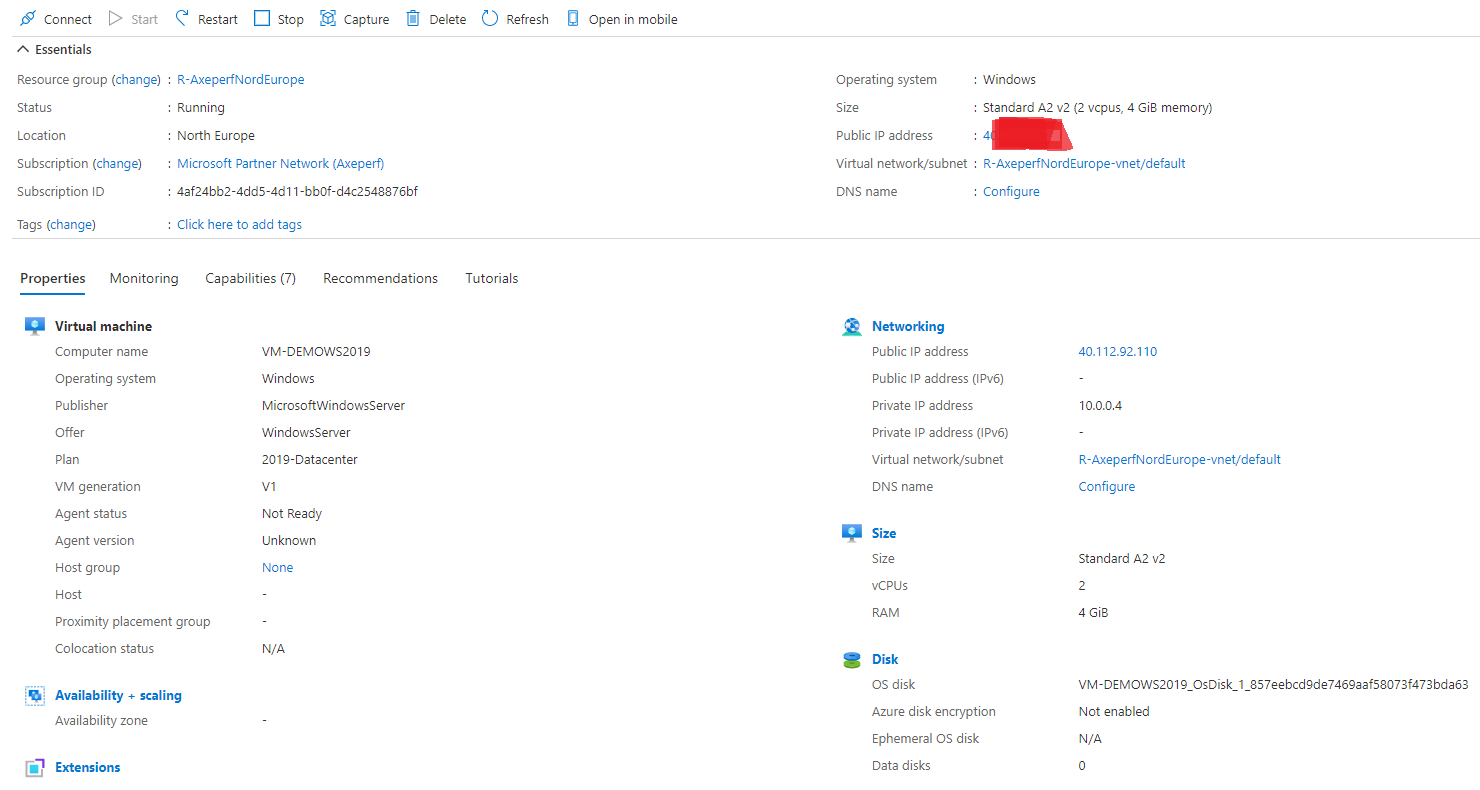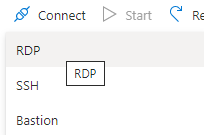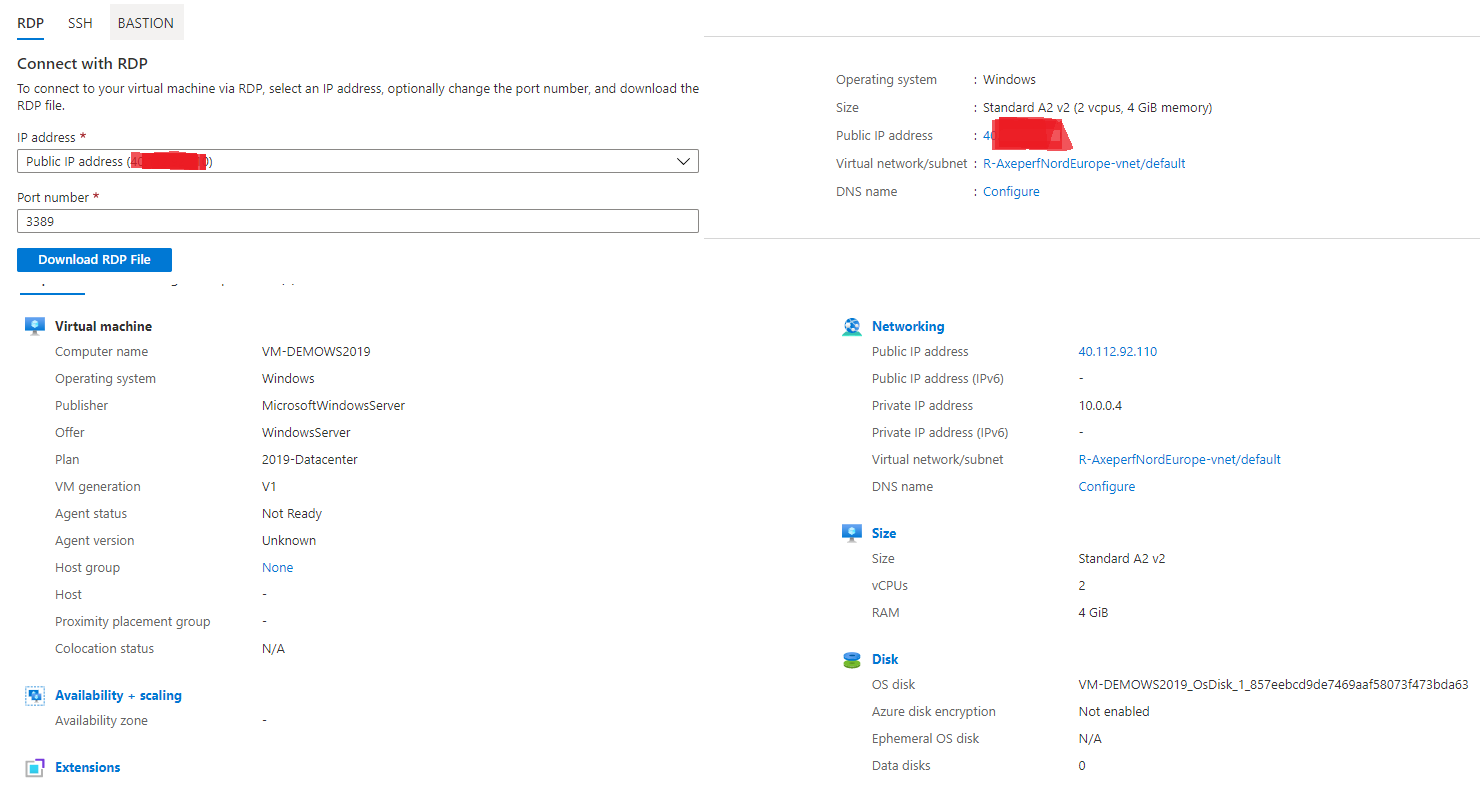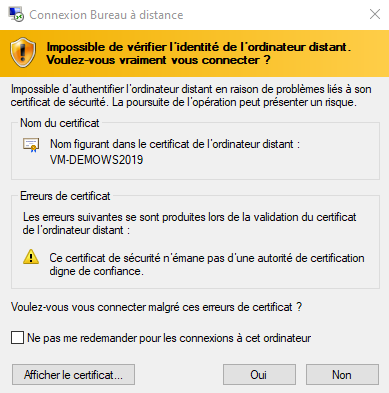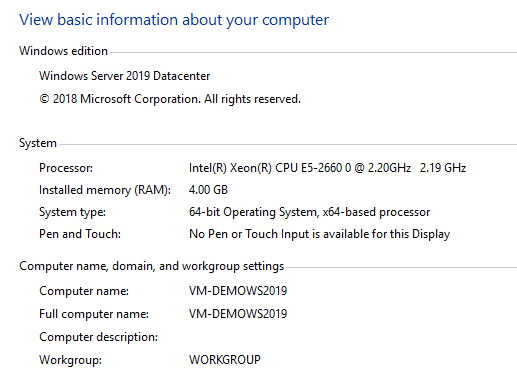Microsoft Azure est la solution cloud de Microsoft.
Azure comprends de nombreux services, pour les développeurs, les hébergeurs web et de service.
Je vous propose de comprendre les notions autour d’une machine virtuelle Azure dans cet article, afin de créer une machine virtuelle correctement hébergée.
Avant de commencer
Pour faire tourner une machine virtuelle dans Azure vous devez disposer :
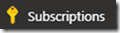 |
Une souscription
(un abonnement) : sachez que vous pouvez utiliser une version de test permettant de disposer d’un crédit de 170 € pour un mois : https://azure.microsoft.com/fr-fr/free
|
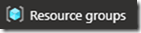 |
Groupe de Ressource
pour ‘héberger’ et gérer votre machine vous devez créer une :
ce groupe est le conteneur regroupant les différents services (= ressources) que vous allez utiliser
|
|

|
Un réseau virtuel
C’est à ce réseau que la carte réseau de votre machine virtuelle sera attaché
|
|
Un ou des disques virtuels |
Pour gérer votre machine virtuelles plusieurs options seront proposées nous les découvrirons par la suite.
Conseils :
Comme pour une infra conventionnelle, avant de vous lancer réfléchissez à une convention de nommage et une organisation pour vos objets et services.
Si le réseau, le groupe de ressource, le réseau visuels ne sont pas créés, alors ils le seront automatiquement par l’assistant, mais ce n’est pa sla meilleure méthode pour disposer d’un Azure organisé et maitrisé.
Préparation :
Votre souscription est ouverte, votre Groupe de Ressource est créé (et donc vous avez choisi une région géographique pour l’hébergement), alors allons-y !
Création de la machine virtuelle :
Ouvrez la gestion des machines virtuelles :
Pour trouver un service Azure, le plus simple est de rechercher dans la barre en haut de l’écran :
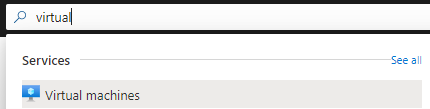
Voici l’écran de gestion des Machines Virtuelles :
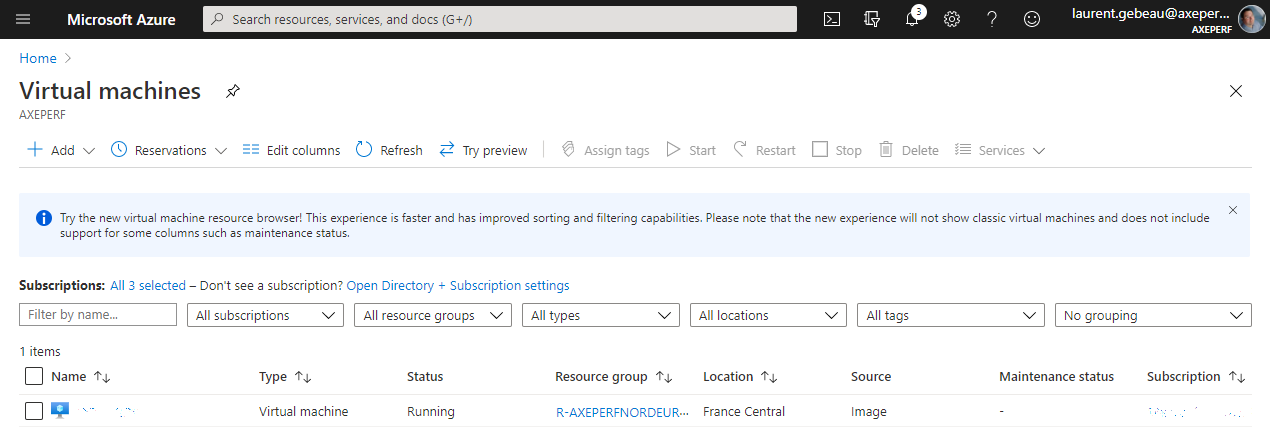
| Cliquez sur “ + Add ”, puis Virtual machine |
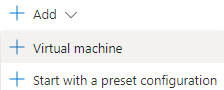 |
|
La première étape de l’assistant s’ouvre.
Vous allez pouvoir définir :
La souscription qui sera facturée
Le groupe de Ressource
Le nom de votre machine
Le Datacenter (région) hébergeant
la machine virtuelle
Les options de haute disponibilité, si nécessaire
L’image souhaitée , parmi cette liste :
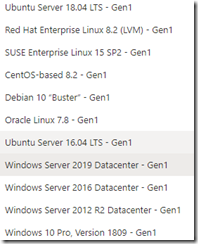
Azure Spot instance :
Il s’agit d’une option permettant d’optimiser les couts.
|
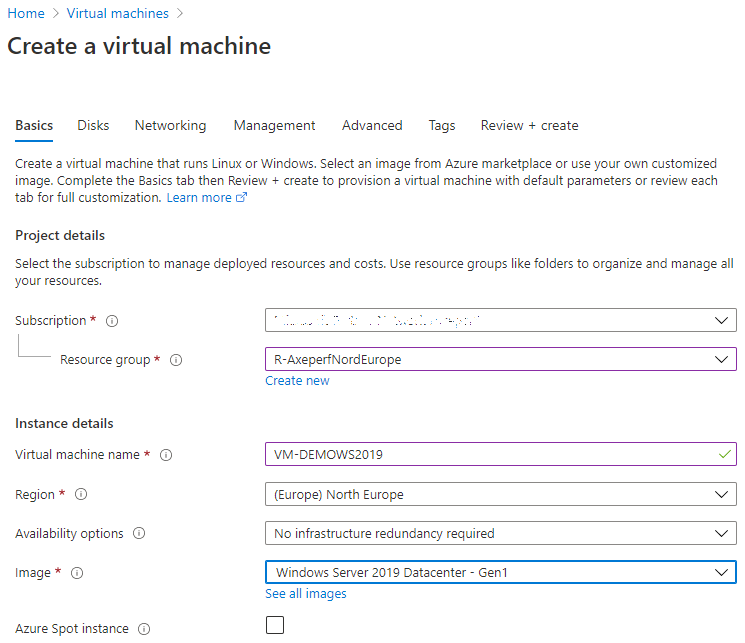 |
|
Le choix de la taille mérite réflexion, car de celui-ci dépendront les performances et le cout mensuel de votre machine.
Cliquez sur See all sizes, pour découvrir le choix …très varié :
Les machines sont classées par types, plus ou moins optimisés pour certains usages.
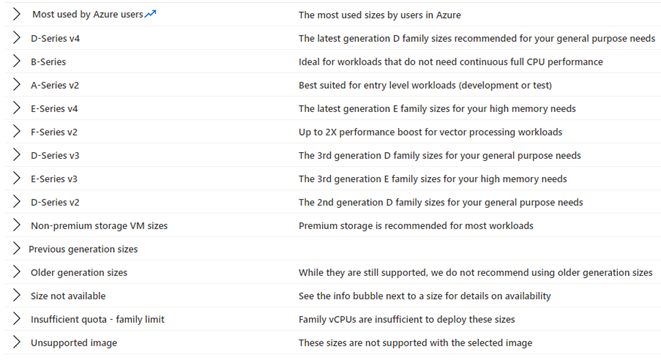
|
 |
|
Vous définissez ensuite le compte administrateur local et son mot de passe.
Puis vous configurez ensuite le pare feu afin d’ouvrir un ou plusieurs ports vers Internet.
Attention :
Ouvrir un port pour RDP est très pratique pour commencer ou tester, mais n’est pas du tout recommandé !!
|
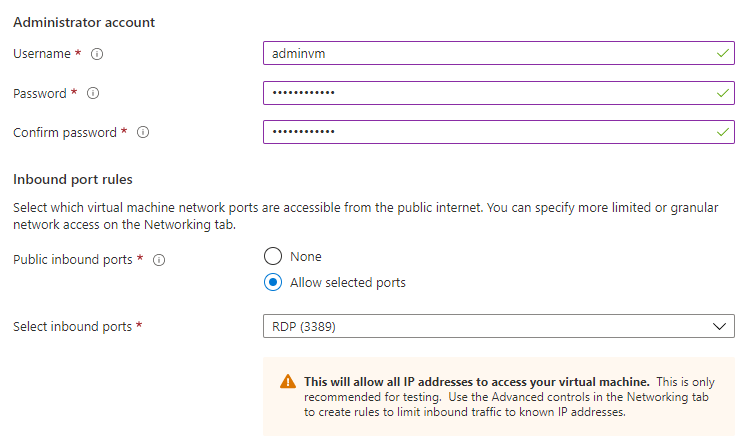
|
| La dernière option permet aux grandes entreprises disposant de contrats de licences d’éviter de repayer la licence Windows dans Azure. |
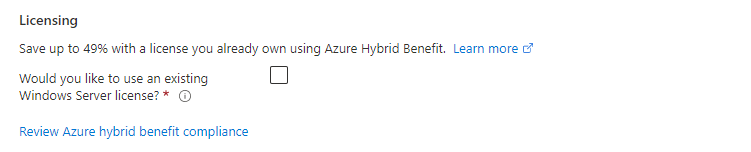 dddddd dddddd |
| Cliquez sur “Next : Disks > “ |
 |
|
Le second écran vous permet de choisir le stockage associé à votre machine virtuelle.
Le disque du système d’exploitation peut être de type standard ou SSD.
Pour les usages exigeant en sécurité, vous pouvez choisir un chiffrement avec votre propre solution de clef.
Si vous cliquez sur “Create and attach a new disk”, vous pourrez créer votre propre disque de données :
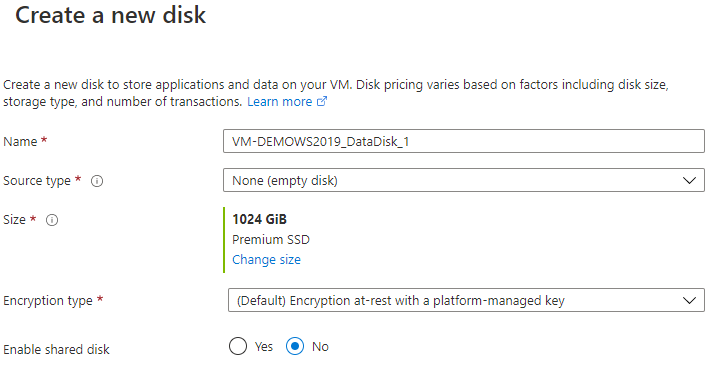
|
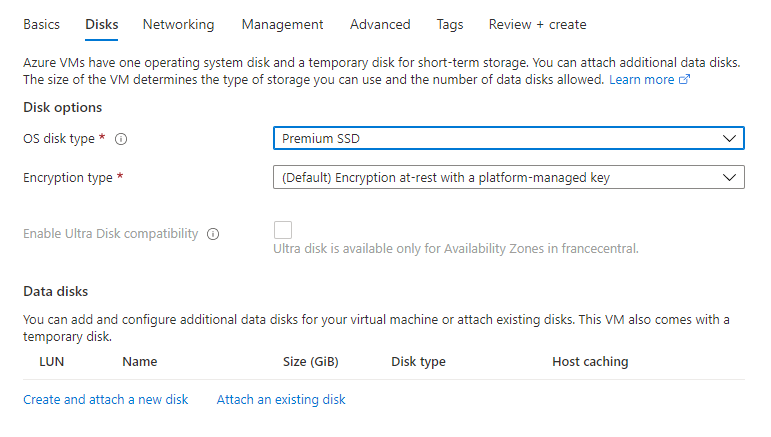 |
| Cliquez sur “ Next : networking > “ |
 |
|
L’écran suivant vous permet de configurer le réseau :
Choisissez le réseau virtuel ou créez en un en cliquant sur Create new :
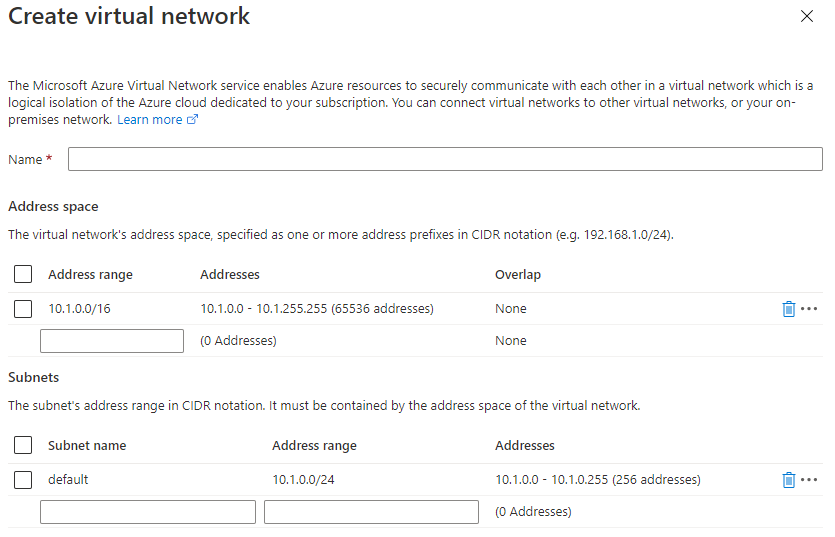
Utilisez un sous réseau de ce réseau virtuel, puis créez une IP Publique pour cette VM : c’est cette adresse que vous pourrez utiliser
pour vous connecter à distance à cette machine.
Définissez l’éventuel groupe de sécurité (groupe de règles de pare feu) puis reconfirmez le port entrant par défaut.
Pour les usages avancés, il est possible de mettre les machines virtuelles dans des pools de Load balancing pour assurer une haute disponibilité.
|
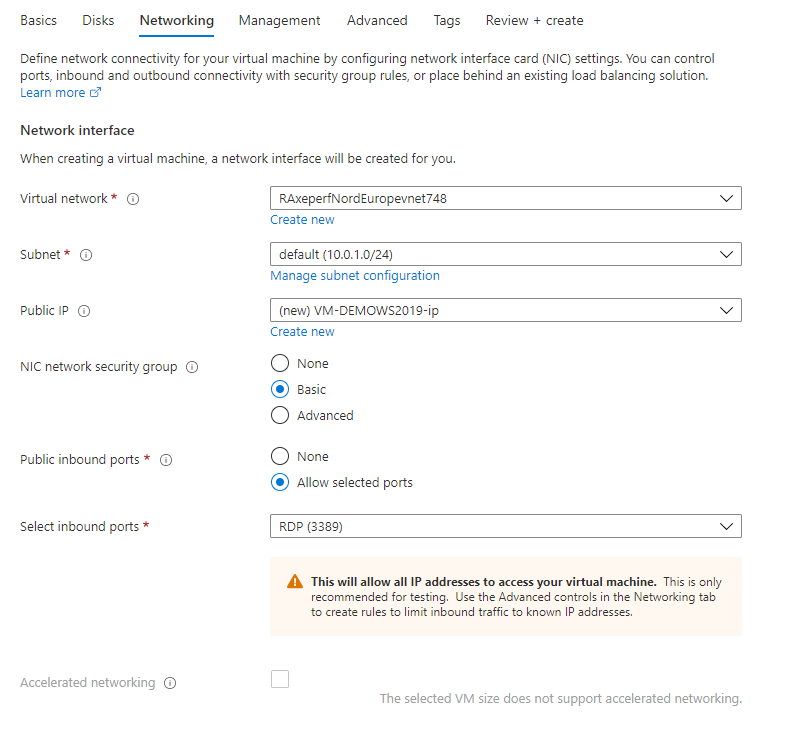

|
| Cliquez sur “ Next : management > “ |
 |
|
L’écran suivant permet de configurer les options de management et de sauvegarde :
Attacher un diagnostic de boot et la fonctionnalité de Diagnostic d’OS à un compte de stockage permet de créer et dépanner plus rapidement les VM.
On peut facilité la gestion des droits et accès au sein de votre infra Azure en intégrant la gestion des identités à Azure.
Une amélioration récente permet d’ouvrir une session dans la VM avec des comptes provenant de Azure AD.
Enfin Auto Shutdown permet de planifier un arrêt automatique, pour économiser les couts :
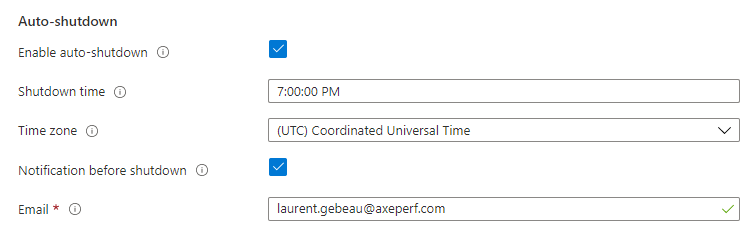
|
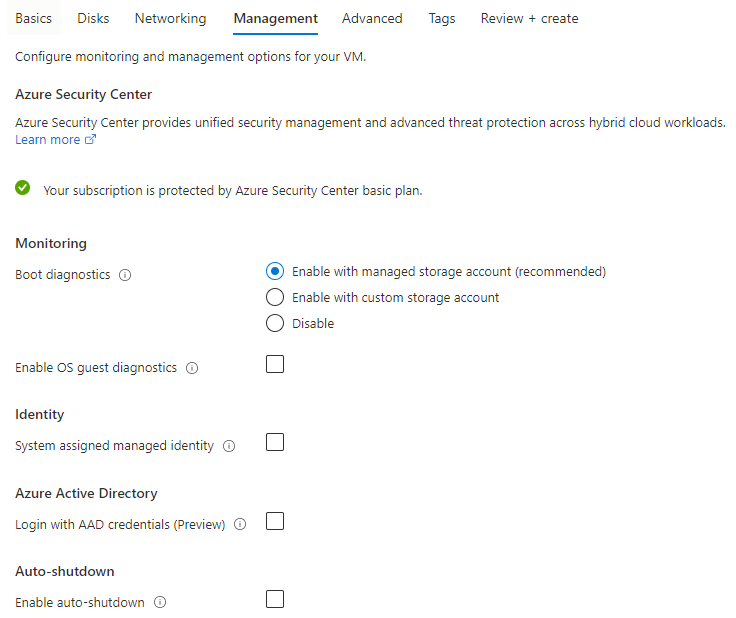 |
|
|
|
Vous pouvez plannifier des sauvegardes automatiques de la VM dans un Coffre Fort (Vault).
Et enfin vous définissez la gestion des mises à jour.
|
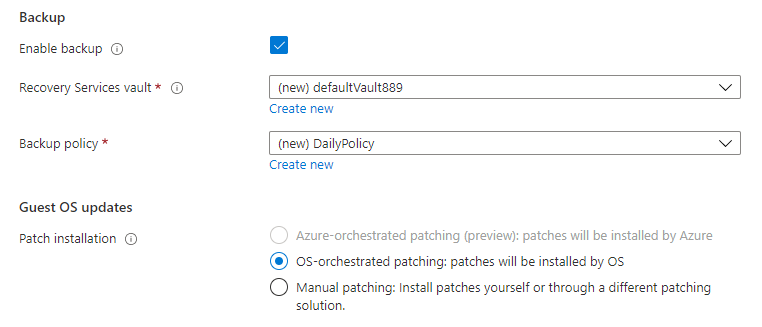 |
|
|
|
|
|
|
|
L’écran suivant permet de configurer certaines fonctions avancées :
|
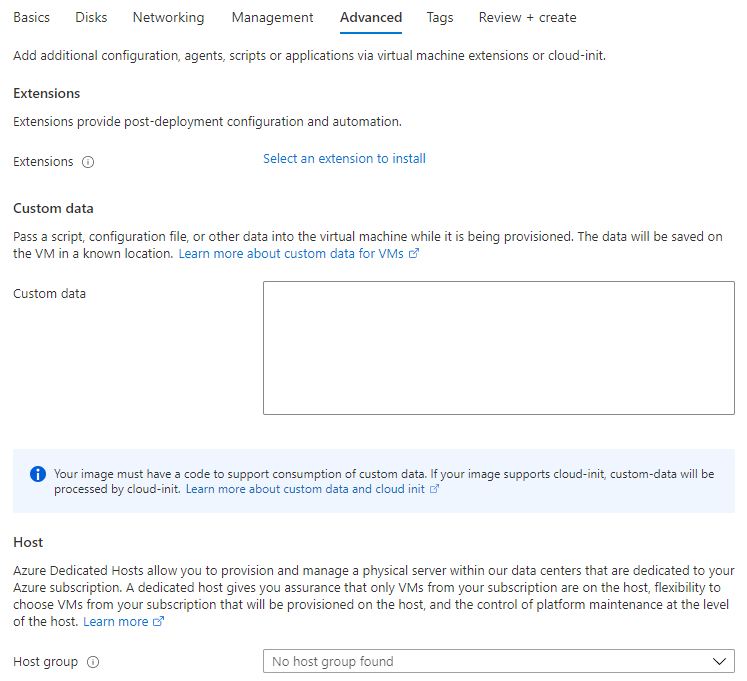 |
|
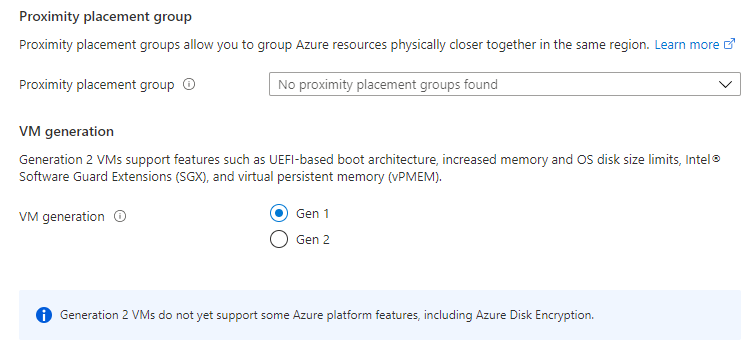 |
|
Cliquez sur “ Next : Tags > “
|
 |
| Le dernier écran de configuration permet de définir des mots clefs pour gérer plus précisément les ressources. |
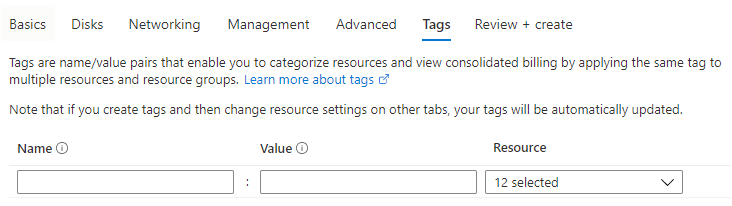 |
|
Cliquez sur “ Next : Review + create >”
|
 |
|
Le dernier écran est un résumé de vos choix :
|
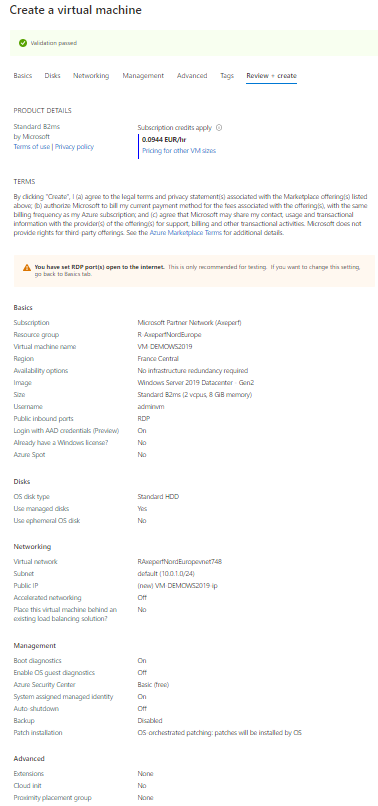
|
|
Cliquez sur Create
|

|
|
Un écran vous affiche la progression de la création
|
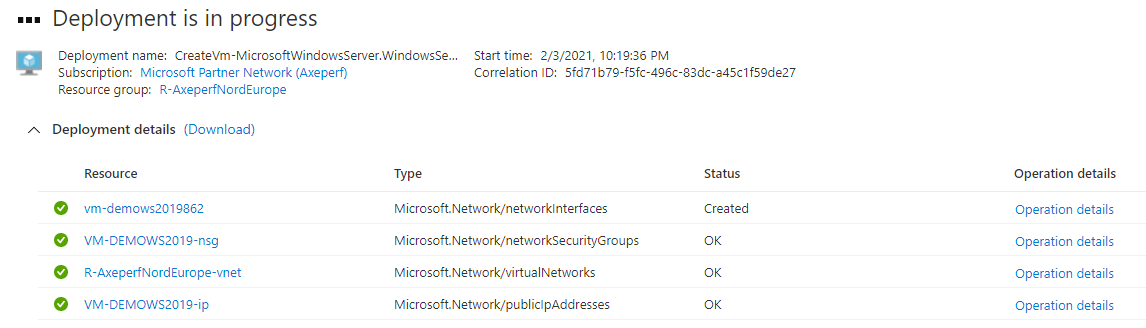
|
Voila !! Votre machine virtuelle est créée :
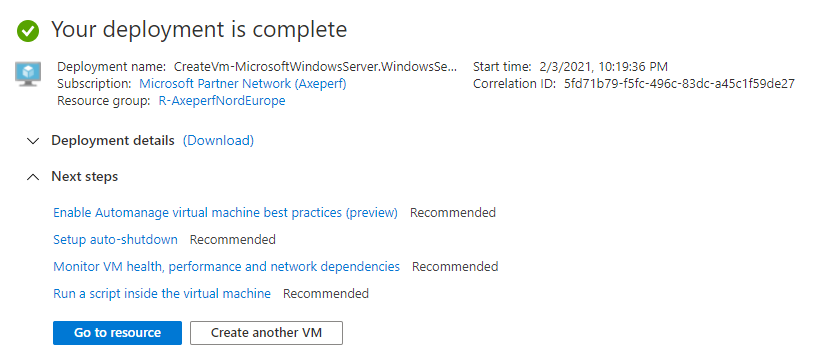
Il est temps de s’y connecter, en utilisant le port RDP ouvert :
L’adresse IP publique de votre machine virtuelle est indiqué dans la zone en rouge :
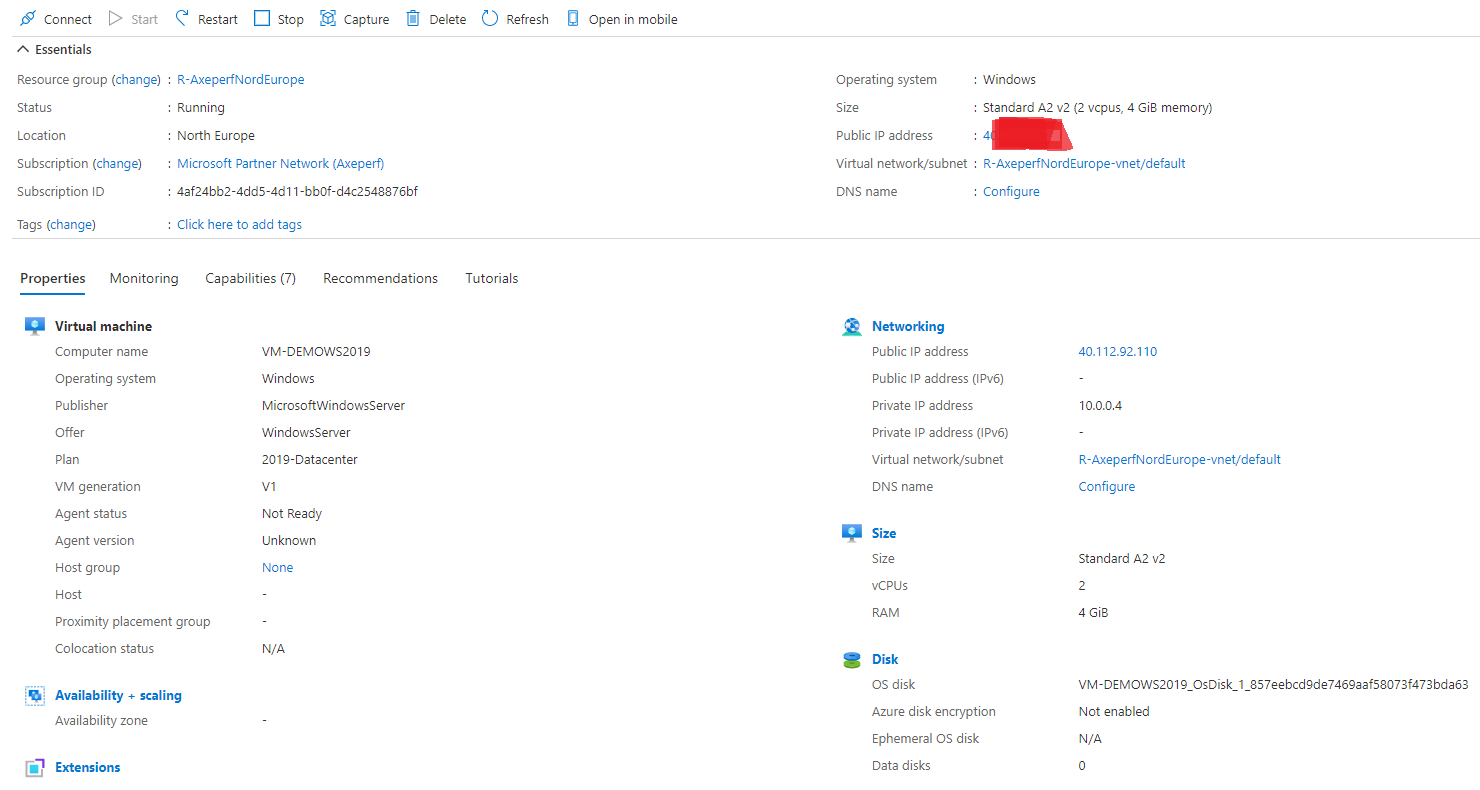
Cliquez sur Connect, puis RDP
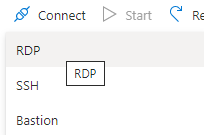
L’écran suivant vous propose de télécharger le fichier RDP :
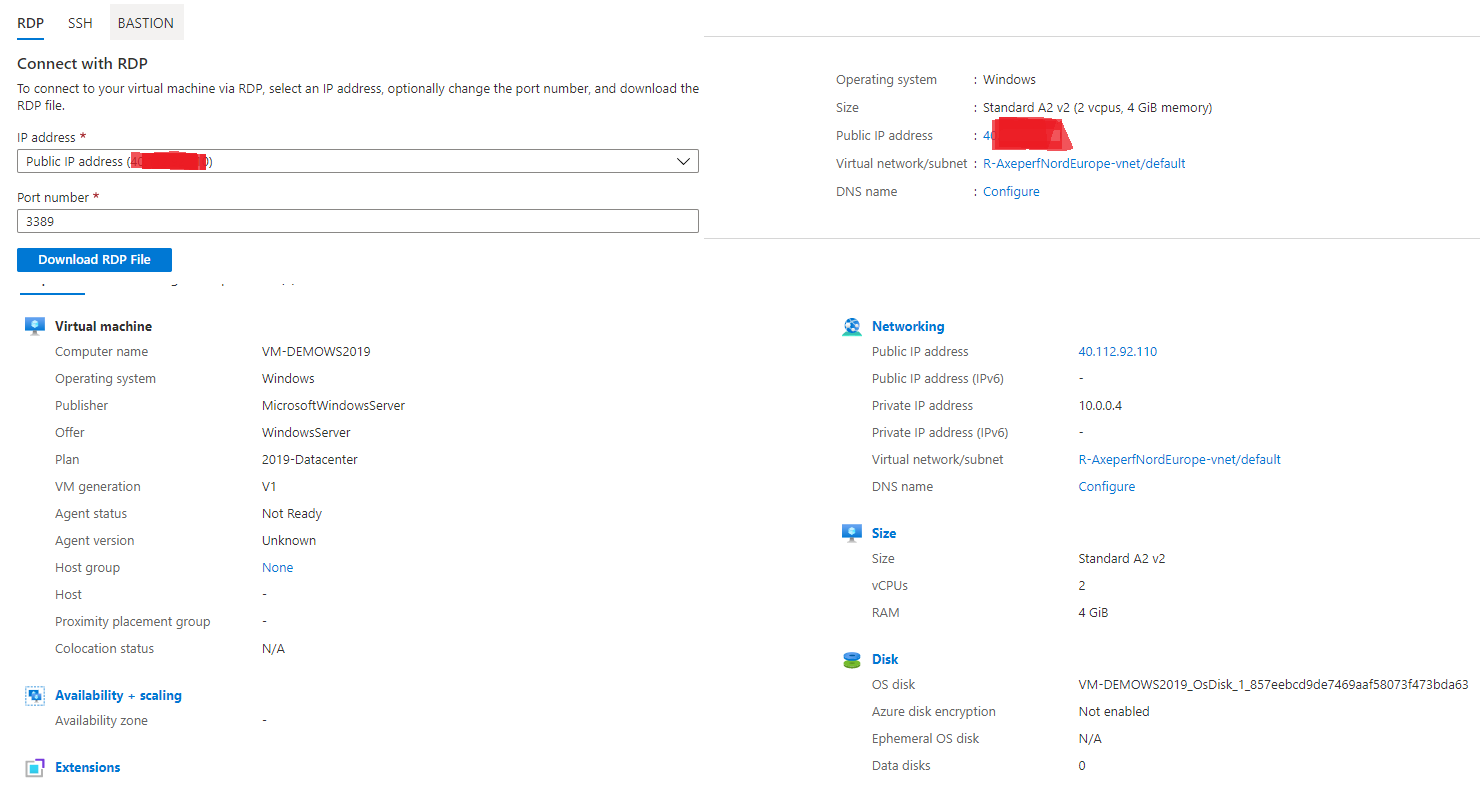
Cliquez sur Download RDP file puis ouvrez le fichier téléchargé :

Confirmez l’écran de connexion, puis saisissez le compte et le mot de passe créés pendant la configuration de votre machine, puis confirmez le certificat auto signé.
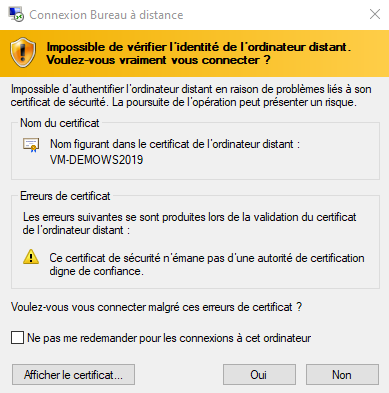
Votre session s’ouvre sur votre machine virtuelle.
Voici ma configuration :
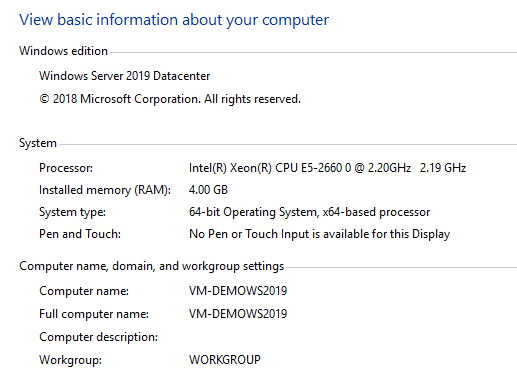
Conclusion :
Créer un serveur virtuel dans Azure nécéssite de préparer son environnement :
– réseau
– stockage
– services supplémentaires optionnels
Ensuite il ne vous faudra quelques minutes pour y accéder !!
Pour terminer je vous rappelle qu’en production il n’est pas souhaitable de garder un port RDP ouvert, remplacez le par un VPN par exemple.
N’oubliez pas que le compteur tourne ! Votre machine est désormais facturée (ressource, usage réseau, stockage).