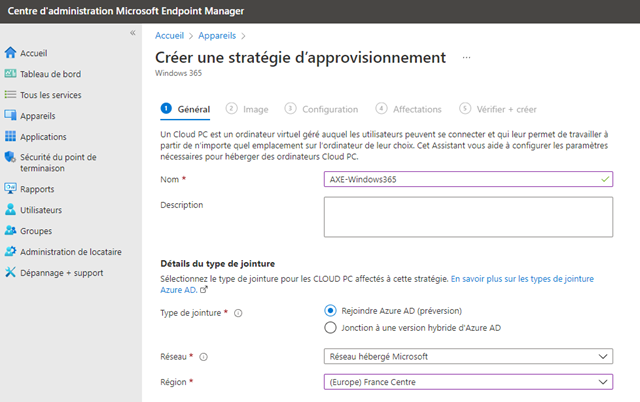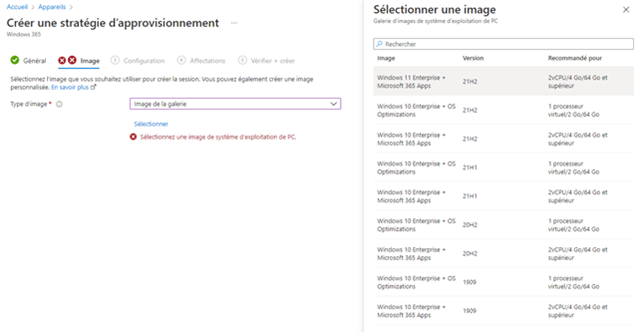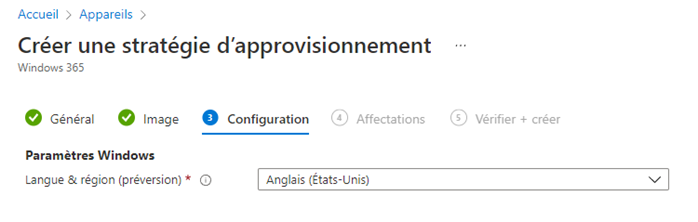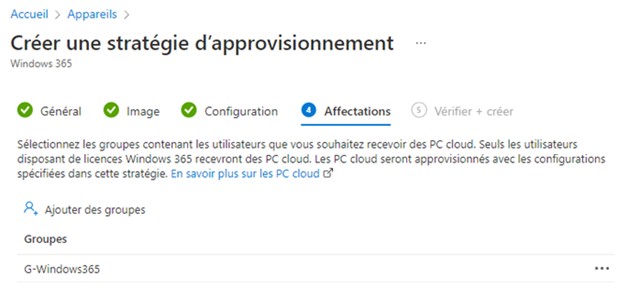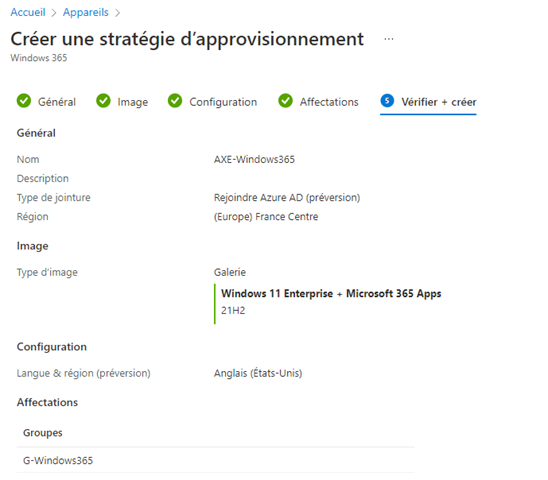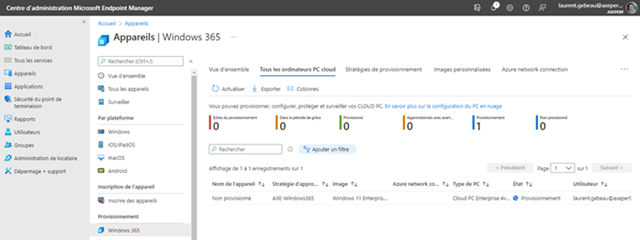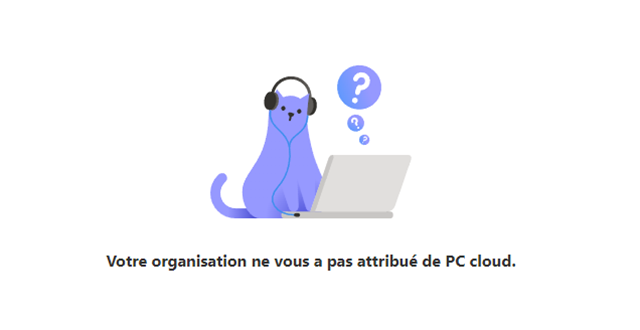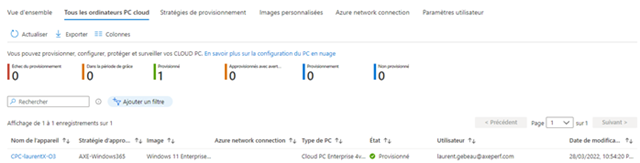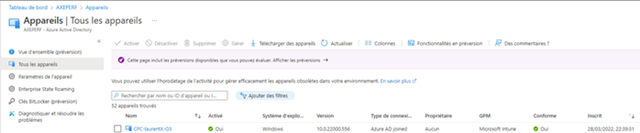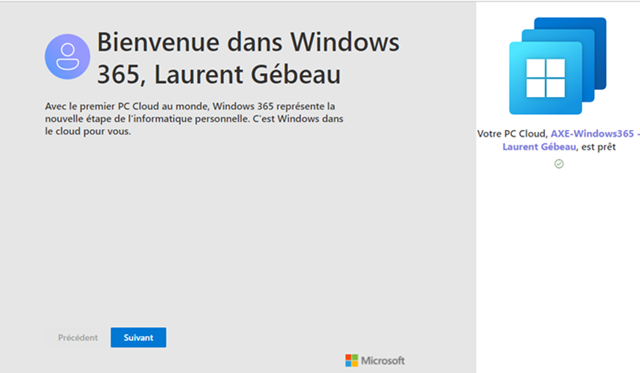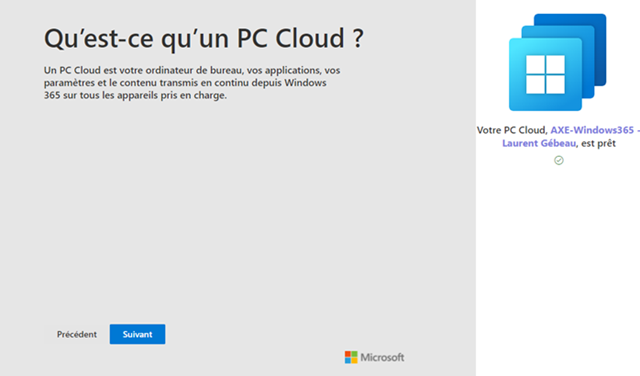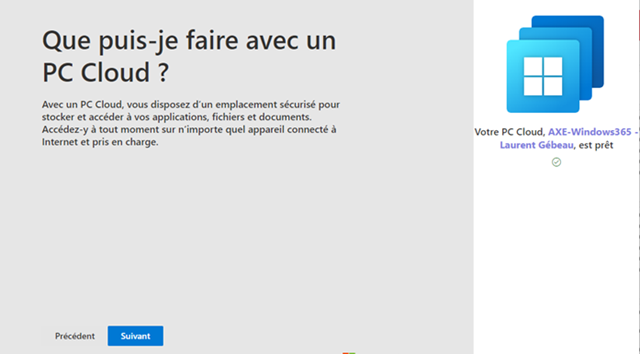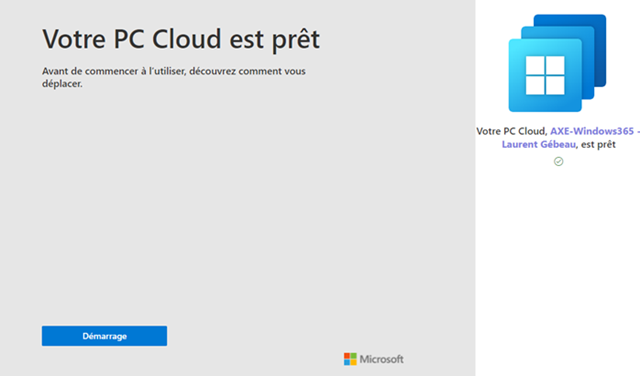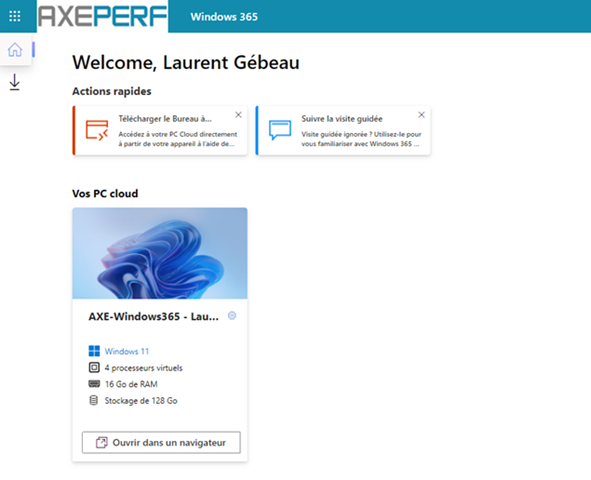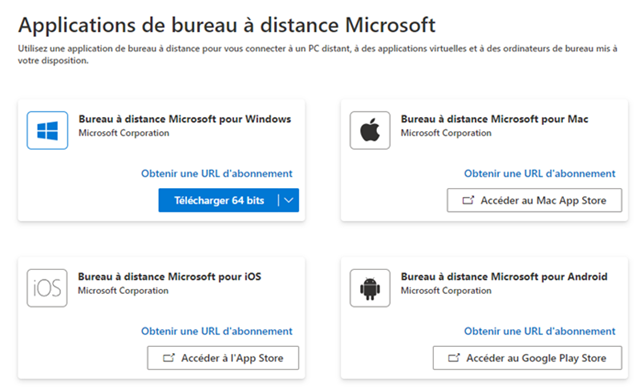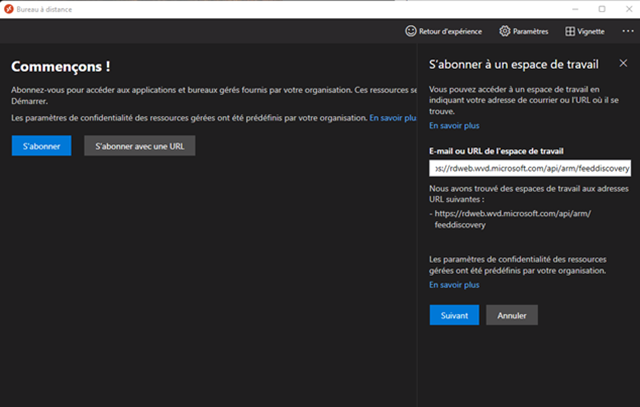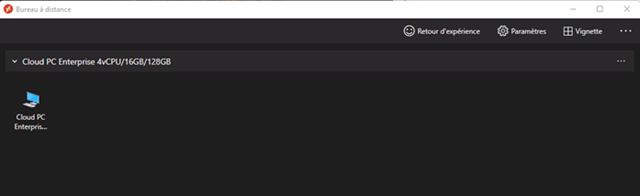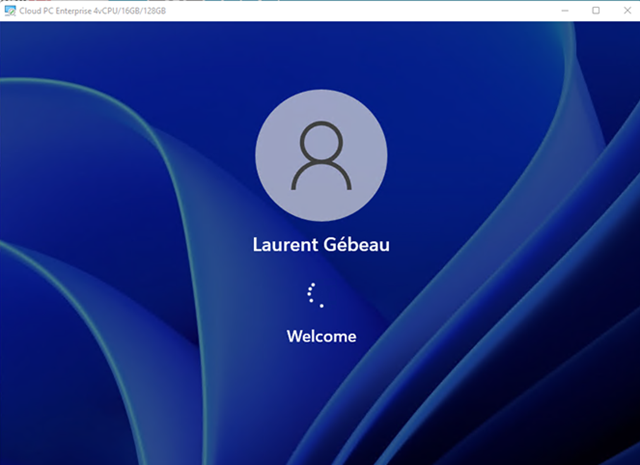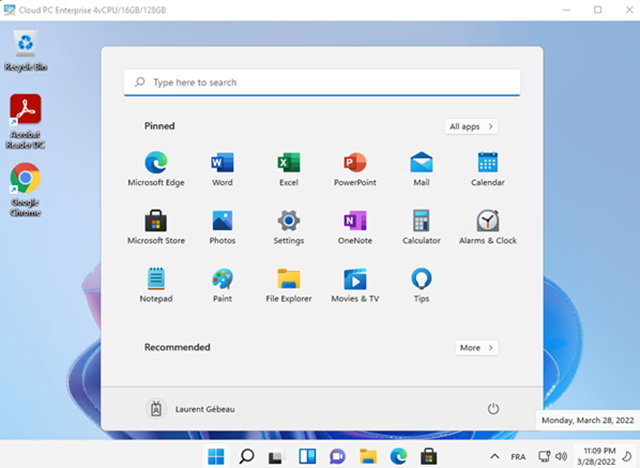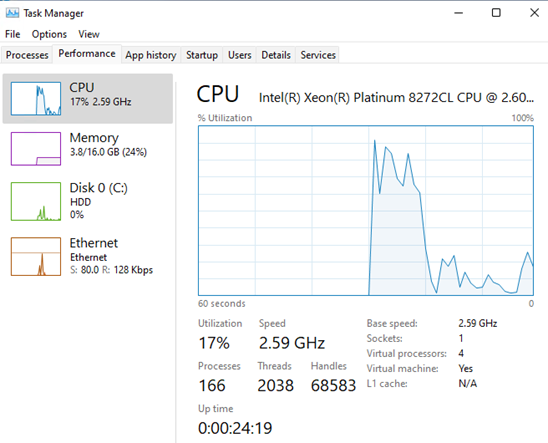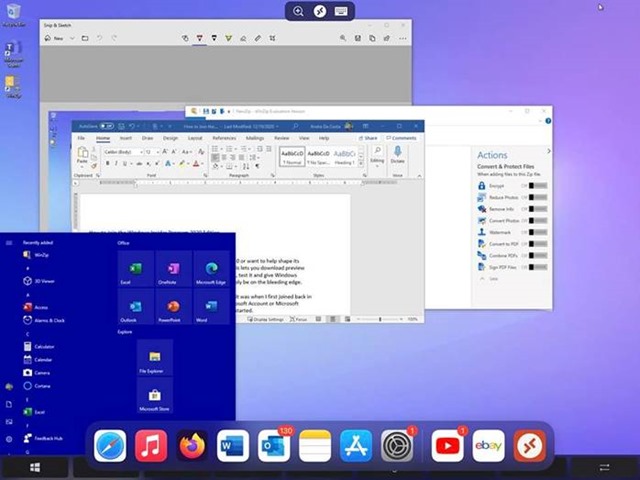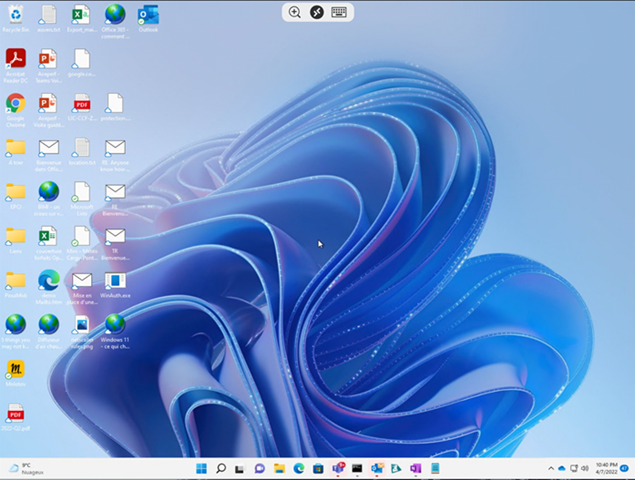Windows 365 c’est l’offre Microsoft permettant de disposer de son PC dans le Cloud.
Vous pouvez ainsi disposer de votre propre PC, hébergé dans le cloud et utilisable depuis : un PC, un Mac, une tablette Android ou iPad.
Voici une jolie présentation :
Techniquement, il s’agit d’une machine virtuelle dédiée Windows 10 ou Windows 11, hébergée dans Microsoft Azure.
1 – Acheter une licence :
Pour utiliser et déployer Windows 365, il vous faudra :
– Une licence Windows 365 :
Le tarif permet d’accéder à de multiples versions :
– jusqu’à 8 processeurs virtuels (vCPU) ;
– jusqu’à 32 Go de RAM ;
– jusqu’à 512 Go de stockage.
- Les tarifs des différentes licences vont de
– 29,10 € par mois pour la configuration minimale (1 vCPU, 4 Go de RAM et 64 Go de stockage).
à
– 147,50 € par mois pour une configuration haut de gamme (8 vCPU, 32 Go de RAM,512 Go de stockage)
Tout les tarifs sont ici : Offres et prix de Windows 365 | Microsoft
2 – Attribuer la licence a un utilisateur :
Pour la suite nous allons utiliser la version dont je dispose
– 60.10 € par mois pour 4 vCPU, 16 Go de RAM et 128 Go de stockage :
Tout d’abord il faut l’attribuer à un utilisateur.
3 – Créer une stratégie de provisionnement avec Endpoint Manager
Maintenant il faut demander à Endpoint Manager de provisionner cette machine en créant une stratégie d’approvisionnement.
Auparavant, la machine virtuelle ne pouvait qu’être membre d’un Active Directory, il fallait donc créer une réseau reliant la machine virtuelle à un contrôleur de domaine, on peut désormais provisionner la machine dans Azure AD, ce qui est nettement moins complexe.
On crée préalablement un groupe contenant les utilisateurs à provisionner, puis on crée la stratégie :
Ici on peut choisir l’image déployée :
On sélectionne ensuite la langue déployée (c’est une nouveauté) :
On choisit le groupe créé pour cet usage :
On vérifie puis valide la stratégie :
4 – Provisionnement de la VM :
Il faut naturellement attendre plusieurs minutes (environ 15 dans mon environnement) pour que la machine soit créée.
Pendant ce temps, si l’utilisateur se connecte sur https://windows365.microsoft.com, une page montre que la machine n’est pas encore provisionnée :
Puis le PC apparait dans Azure AD :
L’utilisateur peut enfin se connecter :
Tout d’abord une courte présentation apparait :
Puis la machine est présentée dans la page de gestion :
5 – Connexion a Windows 365
Pour s’y connecter, il suffit donc de télécharger l’application adéquate :
Puis de saisir l’URL d’abonnement dans l’application Bureau a distance :
Il ne reste plus qu’à cliquer sur l’icône :
Après avoir saisi le mot de passe (Azure AD), la session s’ouvre !
Et voila :
Dans mon environnement Endpoint Manager, les applications nécessaires et les stratégies de configuration sont appliquées, comme si il s’agissait d’un PC « physique » , après quelques minutes mon environnement est disponible, partout !!!
Naturellement vous pouvez accéder à cet environnement depuis iOS :
Ou depuis Android :
A vous de jouer :
Vous pouvez installer vos applications, retrouver vos paramètres Edge, vos fichiers OneDrive….