Objectif :
AAD Sync vous permet de synchroniser votre Active Directory (AD DS) sur site (On Premise) avec votre Azure AD.
Azure AD est l’Active Directory dans le cloud de Microsoft, il peut être utilisé par les applications CLoud : notamment InTune et Office 365.
Pour les utilisateurs, si l’option de synchronisation de mot de passe est activée, le mot de passe “interne” sera le même que pour Office 365, par exemple.
Préparation :
Avant de synchroniser vos AD, assurez vous que ceux-ci sont “propres” et fonctionnels : pas d’erreurs de synchronisation dans votre AD On Premise, les comptes utilisateurs correctement configurés (orthographe correcte, email correctement configuré, informations supplémentaires configurées dans l’AD (coordonnées, téléphone,…).
Lors de la mise en service de la synchronisation, Microsoft propose d’utiliser un outil de préparation, nommé IdFix, que vous trouverez ici :
https://technet.microsoft.com/library/dn727691.aspx
Sur quel serveur installer AAD Sync : il suffit d’un serveur membre et Microsoft déconseille l’installation sur un contrôleur de domaine (car une base SQL y est créée par AAD Sync) , mais dans le cadre d’une petite forêt Active Directory, contenant un unique domaine, cela fonctionne…
Mise en œuvre :
Ensuite vous devez avoir accès au Cloud Microsoft : soit à l’aide de Azure, soit avec InTune ou Office 365.
Dans votre tenant Azure / Office 365 / InTune, activez la synchronisation en cliquant sur Installer dans le menu ci dessous :
Puis activez la synchronisation Active Directory :
Comme précédemment expliqué, l’étape 4 vous propose de lancer IdFix, afin d’auditer votre AD DS :
Vous pouvez désormais télécharger et installer AAD Sync sur le site de Microsoft
Après téléchargement, vous pouvez lancer MicrosoftAzureADConnectionTool.exe.
L’assistant d’installation commence :
Fin de l’installation.
Redémarrez votre serveur.
Puis lancez l’assistant de synchronisation : Directory Synchronisation Tool :
La première étape consiste à ouvrir une session sur votre tenant avec un administrateur global.
NB : il est conseillé de créer un compte dédié, avec un mot de passe robuste (pas besoin de licence Office 365…).
Après validation, l’outil vérifie l’activation de la synchronisation d’annuaire, et vous avertit en cas d’oubli :
L’étape suivante vous permet d’entrer un compte ayant accès à Active Directory On Premise :
Saisissez le nom de la forêt, puis le compte utilisateur, puis cliquez sur Add Forest (vous pouvez répéter l’opération en cas de connexion à plusieurs forets).
Cliquez ensuite sur Next :
L’écran suivant présente les règles de correspondance des comptes utilisateurs.
Si vous souhaitez les modifier, 3 options sont présentes par défaut :
– adresse email
– SID AD, ou SID Exchange
– Nom SAM ou alias Exchange
Vous pouvez aussi personnaliser les correspondances.
Les options supplémentaires sont présentées sur l’écran suivant :
– le mode de déploiement Hybride Exchange (pour migrer des comptes Exchange vers Office 365)
– la synchronisation de mot de passe : pour synchroniser les mots de passe de AD On Premise vers Office 365 . Il est important de noter que ce ne sont pas les mots de passe qui remonterons de AD vers Azure, mais leur clef de décryptage (Hash).
– la synchronisation de mot de passe de Azure AD vers Active Directory : cette fonctionnalité n’est disponible que si vous achetez l’option Azure Active Directory Premium .
La dernière étape vous permet de vérifier les paramètres principaux :
Le dernier écran vous permet de créer la tâche de synchro sans l’activer (si vous souhaitez la modifier, par exemple) :
Normalement, une tâche a été créée :
Cette tâche lance le programme suivant : DirectorySyncClientCmd.exe, situé dans le sous dossier BIN du dossier d’installation de AAD Sync, plannifiée toutes les 3 heures.
Si vous consultez Office 365 : les utilisateurs apparaissent désormais, avec un Etat Synchronisé avec Active Directory.
C’est terminé !
Dans la prochaine étape nous verrons comment dépanner les synchronisations.
Problèmes connus :
Si l’installation ou l’assistant de création de la tâche de synchronisation ne fonctionne pas, pensez aux points suivants :
– en cas de lancement plusieurs fois de l’installation “nettoyez” les comptes AD dont le nom commence par AAD_xxxxxxxx précédents.
– en cas d’utilisation de Dirsync, “nettoyez” les groupes AD dont le nom commence par FIM.
– avant de relancer l’installation supprimez les instances SQL qui viennent d’être crées
Pour en savoir plus :
Setup AAD Sync : https://msdn.microsoft.com/en-us/library/azure/dn757602.aspx
Azure Password Reset with Azure AD Premium : http://blogs.technet.com/b/ad/archive/2014/04/29/deep-dive-password-reset-with-on-premise-sync-in-azure-ad-premium.aspx
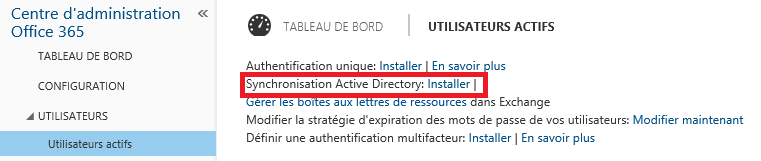
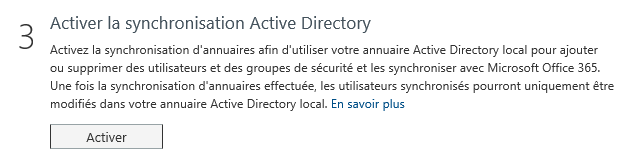
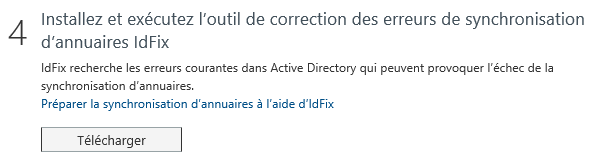
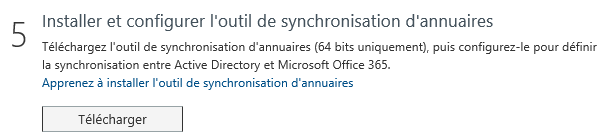
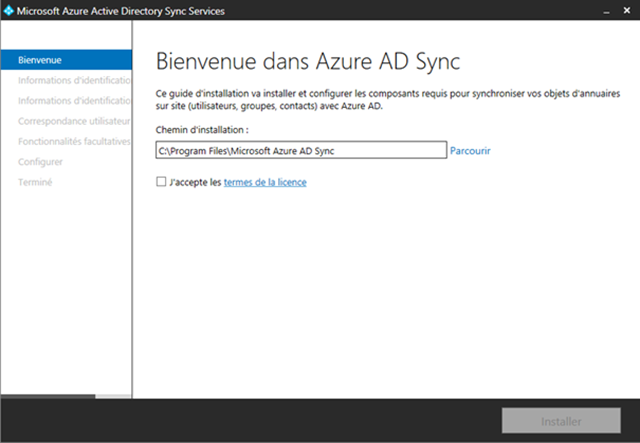
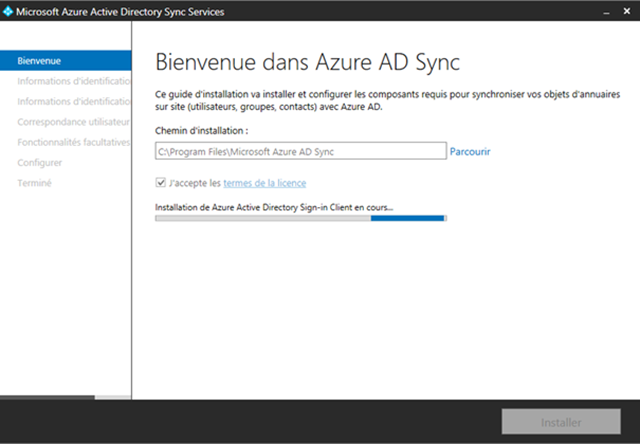
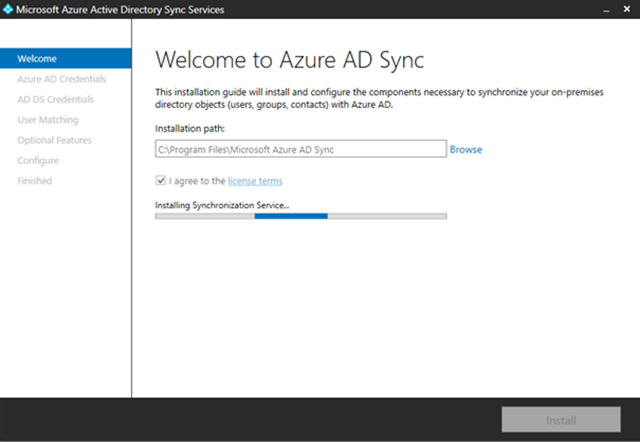
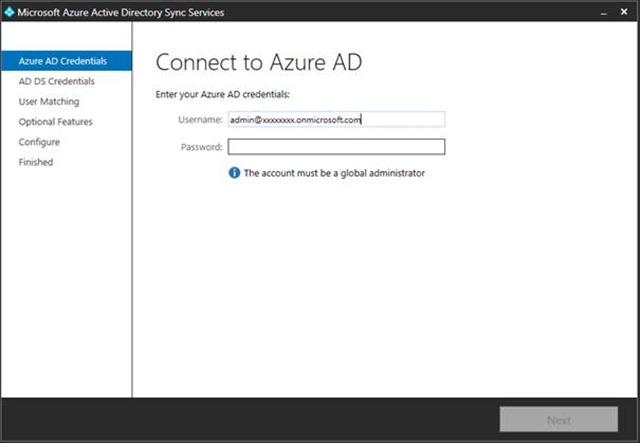

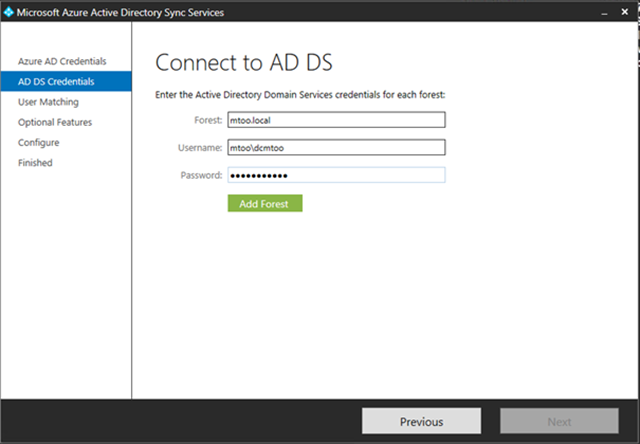
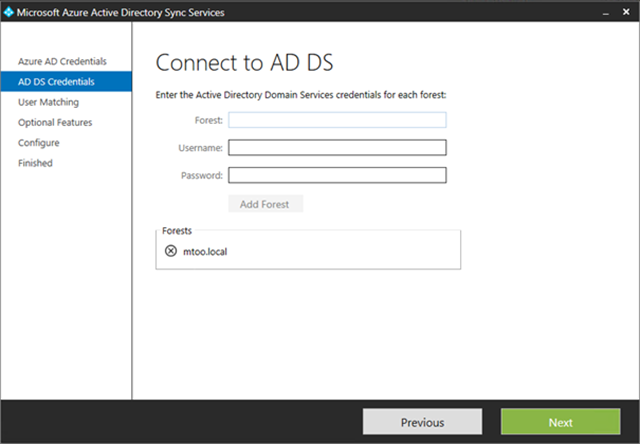
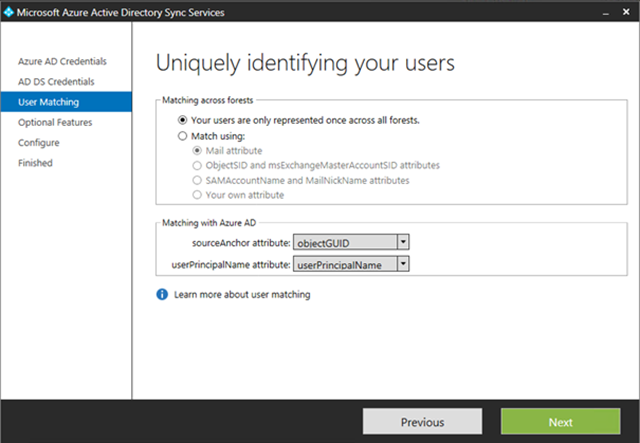
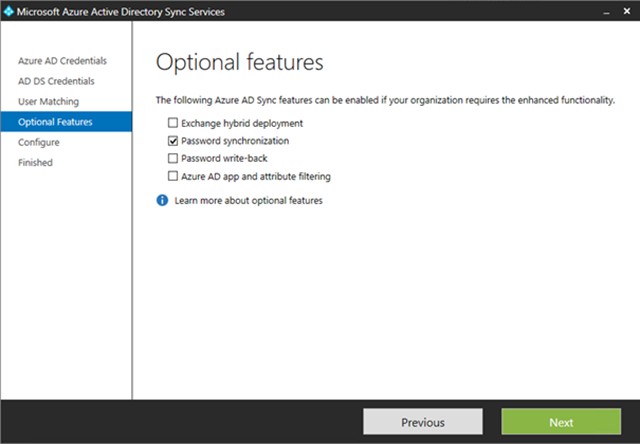
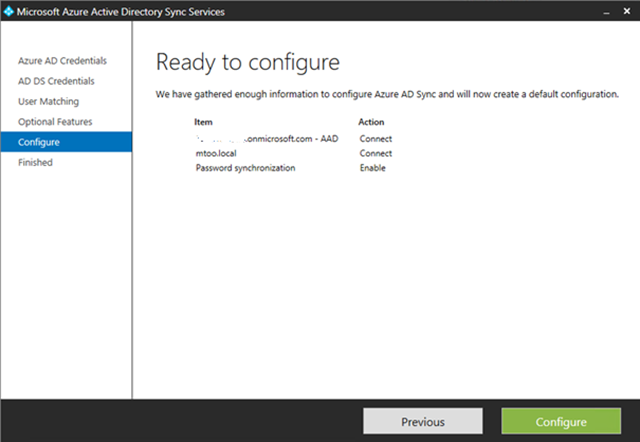
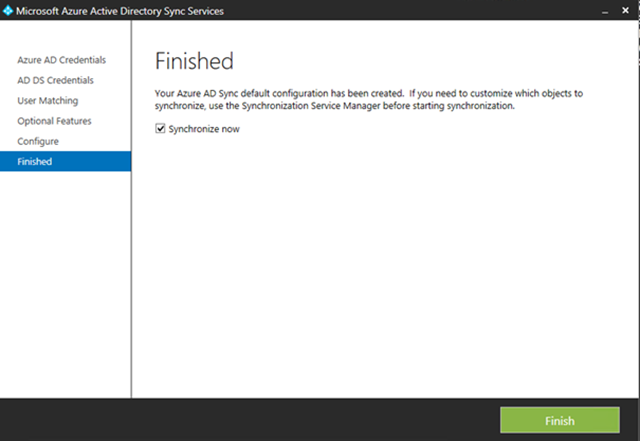
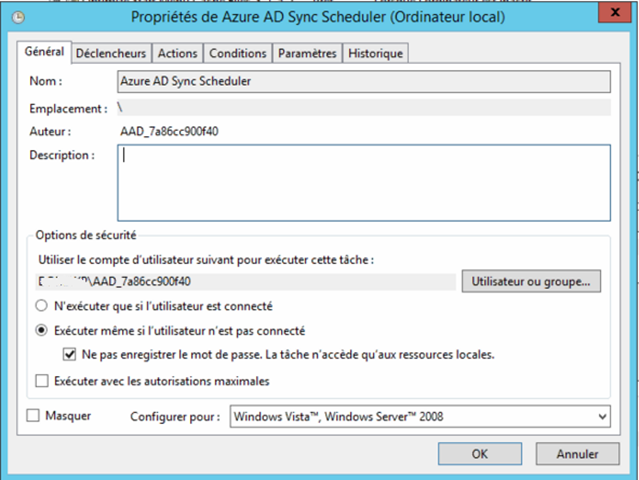
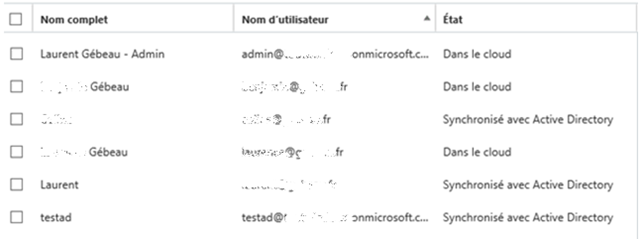
Bonjour,
Est ce qu’il est possible d’utiliser Azure AD sans controleur de domaine? C’est à dire comme un AD dans le cloud disponible tout le temps pour tous les postes de travail?
Bonjour
Merci pour votre visite. Pas encore mais on y vient , cf annonce de cette semaine https://azure.microsoft.com/en-us/documentation/articles/active-directory-ds-overview/
[…] http://www.toutwindows.com/mise-en-uvre-de-azure-aad-sync/ […]