Lors de l’installation Windows 11 vous demande si l’utilisation de votre PC est personnelle ou professionnelle, je vous propose de commencer par le scenario personnel.
Voici les différentes étapes de l’installation de Windows 11, qui ressemble bien sur à Windows 10 mais possède quelques variations :
Commençons par les paramètres de base : la langue, le format horaire et monétaire et le clavier :
Puis l’installation commence :
Saisie du numéro de série ou version de test si vous n’en saisissez pas (notez que l’activation de Windows peut provenir de l’UEFI) :
Acceptation du contrat de licence :
Dans le cas présent nous allons installer un Windows 11 tout neuf, donc il s’agit d’une installation personnalisée :
Le disque est neuf, pas de choix :
L’installation se déroule :
Après redémarrage Windows 11 se lance pour la première fois :
Puis l’assistant d’installation se lance (OOBE, ou Out Of Box Experience) :
Re validation de la langue : Oui
Re validation de la configuration du clavier : Oui
On peut prévoir un second clavier depuis l’installation (ce qui est bien sur possible aussi après installation) : Ignorer
Après l’OOBE, il s’agit désormais de personnaliser votre Windows 11 :
Voici l’écran permettant de décider du nom du PC sur le réseau :
Nouveau redémarrage puis personnalisation du profil utilisateur :
Nous choisissons donc une utilisation personnelle
Windows vous demande alors de vous connecter avec votre compte Microsoft : celui-ci (qui est gratuit) vous permettra de dépanner, sauvegarder vos fichiers dans un petit OneDrive gratuit, de synchroniser vos paramètres et éventuellement de localiser votre PC :
Cliquez ensuite sur Suivant et confirmez votre mot de passe :
Windows vous propose de créer un code PIN afin de préserver votre mot de passe et d’ouvrir la session plus simplement :
Si votre compte Microsoft a déjà utilisé sur un autre PC, alors Windows vous propose d’en récupérer le paramètrage : les paramètres, les préférences et vos fichiers synchronisés dans OneDrive :
Ensuite les questions de sécurité s’enchainent : la localisation de votre PC pour les applications.
Ensuite vous pouvez laisser Windows 11 localiser votre PC (pour le retrouver, par exemple) :
Décidez ensuite si Windows doit envoyer les informations minimales de diagnostic ou des informations plus exhaustives (mais néanmoins anonymisées) :
Si vous disposez d’un stylet vous pouvez aider Microsoft a améliorer la reconnaissance d’écriture en envoyant certains échantillons de votre écriture (anonymisés) :
En cas de plantage d’une application ou d’un driver, vous pouvez autoriser Windows à collecter les informations et vous aider à diagnostiquer le dépannage :
L’identifiant de sécurité vous permet de recevoir des publicités plus personnalisées mais néanmoins anonymes :
L’étape suivante permet à Windows 11 de s’adapter à vos usages en personnalisant les questions suivantes et certaines applications :
Voici la liste des personnalisations proposées :
Windows 11 utilisera vos réponses pour personnaliser les informations et applications épinglées affichées :
Divertissement : Windows 11 vous proposera des applications et sites web de divertissement.
Jeu : Windows 11 vous proposera d’évaluer XBox Gamme Pass et des applications ou sites en rapport avec le jeu.
Ecole : Windows 11 vous proposera d’utiliser OneDrive pour sauvegarder vos fichiers.
Créativité : Windows 11 vous proposera des applications du store en rapport avec la créativité.
Entreprise : Windows 11 vous proposera dévaluer Microsoft 365 Business.
Famille : Windows 11 vous proposera de configurer votre groupe familial Microsoft.
Voici quelques exemples de personnalisation :
Ecole :
Famille :
Windows 11 recherche une dernière fois les mises à jour :
Puis redémarre :
Bonjour
Et voici votre bureau et votre menu démarrer :
Bonne découverte
![image_thumb[2] image_thumb[2]](https://www.toutwindows.com/wp-content/uploads/2021/10/image_thumb2_thumb.png)
![clip_image001_thumb[3] clip_image001_thumb[3]](https://www.toutwindows.com/wp-content/uploads/2021/10/clip_image001_thumb3_thumb.png)
![clip_image002_thumb[3] clip_image002_thumb[3]](https://www.toutwindows.com/wp-content/uploads/2021/10/clip_image002_thumb3_thumb.png)
![clip_image003_thumb[3] clip_image003_thumb[3]](https://www.toutwindows.com/wp-content/uploads/2021/10/clip_image003_thumb3_thumb.png)
![clip_image004_thumb[3] clip_image004_thumb[3]](https://www.toutwindows.com/wp-content/uploads/2021/10/clip_image004_thumb3_thumb.png)
![clip_image005_thumb[2] clip_image005_thumb[2]](https://www.toutwindows.com/wp-content/uploads/2021/10/clip_image005_thumb2_thumb.png)
![clip_image006_thumb[2] clip_image006_thumb[2]](https://www.toutwindows.com/wp-content/uploads/2021/10/clip_image006_thumb2_thumb.png)
![clip_image008_thumb[2] clip_image008_thumb[2]](https://www.toutwindows.com/wp-content/uploads/2021/10/clip_image008_thumb2_thumb.png)
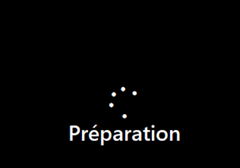
![clip_image011_thumb[2] clip_image011_thumb[2]](https://www.toutwindows.com/wp-content/uploads/2021/10/clip_image011_thumb2_thumb.png)
![clip_image013_thumb[2] clip_image013_thumb[2]](https://www.toutwindows.com/wp-content/uploads/2021/10/clip_image013_thumb2_thumb.png)
![clip_image015_thumb[2] clip_image015_thumb[2]](https://www.toutwindows.com/wp-content/uploads/2021/10/clip_image015_thumb2_thumb.png)
![clip_image017_thumb[2] clip_image017_thumb[2]](https://www.toutwindows.com/wp-content/uploads/2021/10/clip_image017_thumb2_thumb.png)
![clip_image018_thumb[2] clip_image018_thumb[2]](https://www.toutwindows.com/wp-content/uploads/2021/10/clip_image018_thumb2_thumb.png)
![clip_image020_thumb[2] clip_image020_thumb[2]](https://www.toutwindows.com/wp-content/uploads/2021/10/clip_image020_thumb2_thumb.png)

![clip_image022_thumb[2] clip_image022_thumb[2]](https://www.toutwindows.com/wp-content/uploads/2021/10/clip_image022_thumb2_thumb.png)
![clip_image024_thumb[2] clip_image024_thumb[2]](https://www.toutwindows.com/wp-content/uploads/2021/10/clip_image024_thumb2_thumb.png)
![clip_image026_thumb[2] clip_image026_thumb[2]](https://www.toutwindows.com/wp-content/uploads/2021/10/clip_image026_thumb2_thumb.png)
![clip_image028_thumb[2] clip_image028_thumb[2]](https://www.toutwindows.com/wp-content/uploads/2021/10/clip_image028_thumb2_thumb.png)
![clip_image030_thumb[2] clip_image030_thumb[2]](https://www.toutwindows.com/wp-content/uploads/2021/10/clip_image030_thumb2_thumb.png)
![clip_image032_thumb[2] clip_image032_thumb[2]](https://www.toutwindows.com/wp-content/uploads/2021/10/clip_image032_thumb2_thumb.png)
![clip_image034_thumb[2] clip_image034_thumb[2]](https://www.toutwindows.com/wp-content/uploads/2021/10/clip_image034_thumb2_thumb.png)
![clip_image036_thumb[2] clip_image036_thumb[2]](https://www.toutwindows.com/wp-content/uploads/2021/10/clip_image036_thumb2_thumb.png)
![clip_image038_thumb[2] clip_image038_thumb[2]](https://www.toutwindows.com/wp-content/uploads/2021/10/clip_image038_thumb2_thumb.png)
![clip_image040_thumb[2] clip_image040_thumb[2]](https://www.toutwindows.com/wp-content/uploads/2021/10/clip_image040_thumb2_thumb.png)
![clip_image042_thumb[2] clip_image042_thumb[2]](https://www.toutwindows.com/wp-content/uploads/2021/10/clip_image042_thumb2_thumb.png)
![clip_image044_thumb[3] clip_image044_thumb[3]](https://www.toutwindows.com/wp-content/uploads/2021/10/clip_image044_thumb3_thumb.png)
![clip_image046_thumb[2] clip_image046_thumb[2]](https://www.toutwindows.com/wp-content/uploads/2021/10/clip_image046_thumb2_thumb.png)
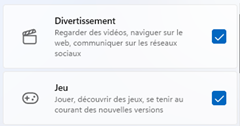
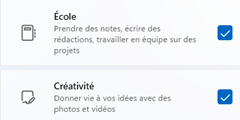
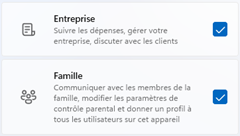
![clip_image054_thumb[2] clip_image054_thumb[2]](https://www.toutwindows.com/wp-content/uploads/2021/10/clip_image054_thumb2_thumb.png)
![clip_image068_thumb[2] clip_image068_thumb[2]](https://www.toutwindows.com/wp-content/uploads/2021/10/clip_image068_thumb2_thumb.png)
![clip_image056_thumb[2] clip_image056_thumb[2]](https://www.toutwindows.com/wp-content/uploads/2021/10/clip_image056_thumb2_thumb.png)
![clip_image059_thumb[3] clip_image059_thumb[3]](https://www.toutwindows.com/wp-content/uploads/2021/10/clip_image059_thumb3_thumb.png)
![clip_image061_thumb[2] clip_image061_thumb[2]](https://www.toutwindows.com/wp-content/uploads/2021/10/clip_image061_thumb2_thumb.png)



![clip_image067_thumb[2] clip_image067_thumb[2]](https://www.toutwindows.com/wp-content/uploads/2021/10/clip_image067_thumb2_thumb.png)