Lors de l’installation Windows 11 vous demande si l’utilisation de votre PC est personnelle ou professionnelle, je vous propose de découvrir le scenario professionnel :
NB : le mode personnel est ici Windows 11 – installation pas à pas en mode utilisation personnelle
Voici les différentes étapes de l’installation de Windows 11, qui ressemble bien sur à Windows 10 mais possède quelques variations :
Commençons par les paramètres de base : la langue, le format horaire et monétaire et le clavier :
Puis l’installation commence :
Saisie du numéro de série ou version de test si vous n’en saisissez pas (notez que l’activation de Windows peut provenir de l’UEFI) :
Acceptation du contrat de licence :
Dans le cas présent nous allons installer un Windows 11 tout neuf, donc il s’agit d’une installation personnalisée :
Le disque est neuf, pas de choix :
L’installation se déroule :
Après redémarrage Windows 11 se lance pour la première fois :
Puis l’assistant d’installation se lance (OOBE, ou Out Of Box Experience) :
Re validation de la langue : Oui
Re validation de la configuration du clavier : Oui
On peut prévoir un second clavier depuis l’installation (ce qui est bien sur possible aussi après installation) : Ignorer
Après l’OOBE, il s’agit désormais de personnaliser votre Windows 11 :
Voici l’écran permettant de décider du nom du PC sur le réseau :
Nouveau redémarrage puis personnalisation du profil utilisateur :
Nous choisissons donc une utilisation travail ou école :
Windows vous demande alors de vous connecter avec votre compte professionnel ou de votre école :
Cliquez ensuite sur Suivant et confirmez votre mot de passe :
Si votre organisation utilise un second facteur d’authentification (MFA) alors vous devrez le confirmer.
Ensuite les questions de sécurité s’enchainent : la localisation de votre PC pour les applications.
Ensuite vous pouvez laisser Windows 11 localiser votre PC (pour le retrouver, par exemple) :
Décidez ensuite si Windows doit envoyer les informations minimales de diagnostic ou des informations plus exhaustives (mais néanmoins anonymisées) :
Si vous disposez d’un stylet vous pouvez aider Microsoft a améliorer la reconnaissance d’écriture en envoyant certains échantillons de votre écriture (anonymisés) :
En cas de plantage d’une application ou d’un driver, vous pouvez autoriser Windows à collecter les informations et vous aider à diagnostiquer le dépannage :
L’identifiant de sécurité vous permet de recevoir des publicités plus personnalisées mais néanmoins anonymes :
Windows 11 recherche une dernière fois les mises à jour :
Puis redémarre :
“Bonjour”
Puis viens le moment de configurer Windows Hello :
Et voici votre bureau et votre menu démarrer :
Bonne découverte
![image_thumb[2]_thumb image_thumb[2]_thumb](https://www.toutwindows.com/wp-content/uploads/2021/10/image_thumb2_thumb_thumb.png)
![clip_image001_thumb[3]_thumb clip_image001_thumb[3]_thumb](https://www.toutwindows.com/wp-content/uploads/2021/10/clip_image001_thumb3_thumb_thumb.png)
![clip_image002_thumb[3]_thumb clip_image002_thumb[3]_thumb](https://www.toutwindows.com/wp-content/uploads/2021/10/clip_image002_thumb3_thumb_thumb.png)
![clip_image003_thumb[3]_thumb clip_image003_thumb[3]_thumb](https://www.toutwindows.com/wp-content/uploads/2021/10/clip_image003_thumb3_thumb_thumb.png)
![clip_image004_thumb[3]_thumb clip_image004_thumb[3]_thumb](https://www.toutwindows.com/wp-content/uploads/2021/10/clip_image004_thumb3_thumb_thumb.png)
![clip_image005_thumb[2]_thumb clip_image005_thumb[2]_thumb](https://www.toutwindows.com/wp-content/uploads/2021/10/clip_image005_thumb2_thumb_thumb.png)
![clip_image006_thumb[2]_thumb clip_image006_thumb[2]_thumb](https://www.toutwindows.com/wp-content/uploads/2021/10/clip_image006_thumb2_thumb_thumb.png)
![clip_image008_thumb[2]_thumb clip_image008_thumb[2]_thumb](https://www.toutwindows.com/wp-content/uploads/2021/10/clip_image008_thumb2_thumb_thumb.png)
![image_thumb[1] image_thumb[1]](https://www.toutwindows.com/wp-content/uploads/2021/10/image_thumb1_thumb.png)
![clip_image011_thumb[2]_thumb clip_image011_thumb[2]_thumb](https://www.toutwindows.com/wp-content/uploads/2021/10/clip_image011_thumb2_thumb_thumb.png)
![clip_image013_thumb[2]_thumb clip_image013_thumb[2]_thumb](https://www.toutwindows.com/wp-content/uploads/2021/10/clip_image013_thumb2_thumb_thumb.png)
![clip_image015_thumb[2]_thumb clip_image015_thumb[2]_thumb](https://www.toutwindows.com/wp-content/uploads/2021/10/clip_image015_thumb2_thumb_thumb.png)
![clip_image017_thumb[2]_thumb clip_image017_thumb[2]_thumb](https://www.toutwindows.com/wp-content/uploads/2021/10/clip_image017_thumb2_thumb_thumb.png)
![clip_image018_thumb[2]_thumb clip_image018_thumb[2]_thumb](https://www.toutwindows.com/wp-content/uploads/2021/10/clip_image018_thumb2_thumb_thumb.png)
![clip_image020_thumb[2]_thumb clip_image020_thumb[2]_thumb](https://www.toutwindows.com/wp-content/uploads/2021/10/clip_image020_thumb2_thumb_thumb.png)
![image_thumb[3] image_thumb[3]](https://www.toutwindows.com/wp-content/uploads/2021/10/image_thumb3_thumb.png)
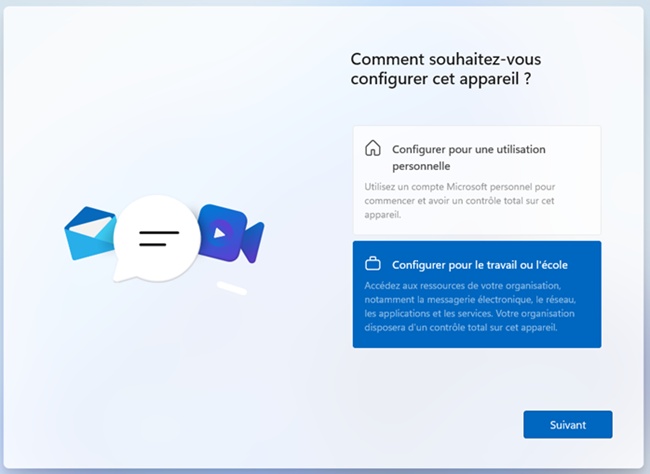
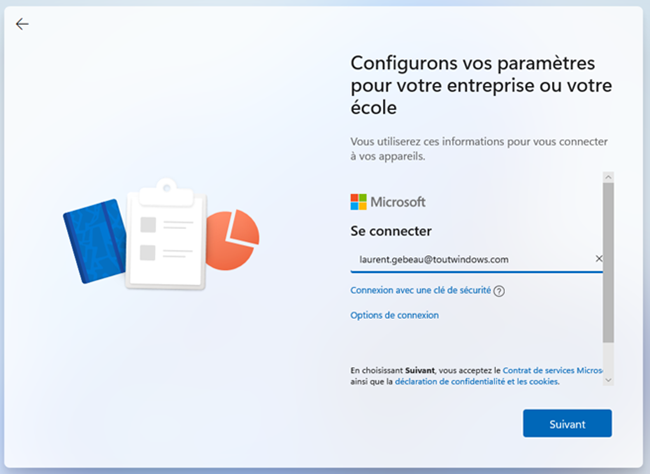
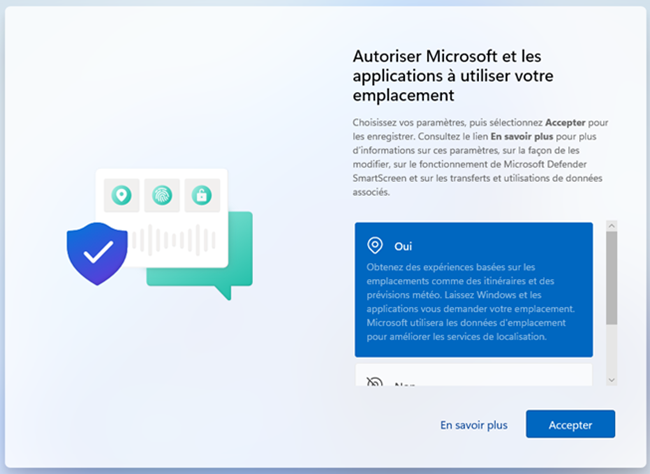
![clip_image034_thumb[2]_thumb clip_image034_thumb[2]_thumb](https://www.toutwindows.com/wp-content/uploads/2021/10/clip_image034_thumb2_thumb_thumb.png)
![clip_image036_thumb[2]_thumb clip_image036_thumb[2]_thumb](https://www.toutwindows.com/wp-content/uploads/2021/10/clip_image036_thumb2_thumb_thumb.png)
![clip_image038_thumb[2]_thumb clip_image038_thumb[2]_thumb](https://www.toutwindows.com/wp-content/uploads/2021/10/clip_image038_thumb2_thumb_thumb.png)
![clip_image040_thumb[2]_thumb clip_image040_thumb[2]_thumb](https://www.toutwindows.com/wp-content/uploads/2021/10/clip_image040_thumb2_thumb_thumb.png)
![clip_image042_thumb[2]_thumb clip_image042_thumb[2]_thumb](https://www.toutwindows.com/wp-content/uploads/2021/10/clip_image042_thumb2_thumb_thumb.png)
![clip_image044_thumb[3]_thumb clip_image044_thumb[3]_thumb](https://www.toutwindows.com/wp-content/uploads/2021/10/clip_image044_thumb3_thumb_thumb.png)
![clip_image056_thumb[2]_thumb clip_image056_thumb[2]_thumb](https://www.toutwindows.com/wp-content/uploads/2021/10/clip_image056_thumb2_thumb_thumb.png)
![clip_image059_thumb[3]_thumb clip_image059_thumb[3]_thumb](https://www.toutwindows.com/wp-content/uploads/2021/10/clip_image059_thumb3_thumb_thumb.png)
![clip_image061_thumb[2]_thumb[1] clip_image061_thumb[2]_thumb[1]](https://www.toutwindows.com/wp-content/uploads/2021/10/clip_image061_thumb2_thumb1_thumb.png)
![image_thumb[17] image_thumb[17]](https://www.toutwindows.com/wp-content/uploads/2021/10/image_thumb17_thumb.png)
![image_thumb[16] image_thumb[16]](https://www.toutwindows.com/wp-content/uploads/2021/10/image_thumb16_thumb.png)
![image_thumb[15] image_thumb[15]](https://www.toutwindows.com/wp-content/uploads/2021/10/image_thumb15_thumb.png)
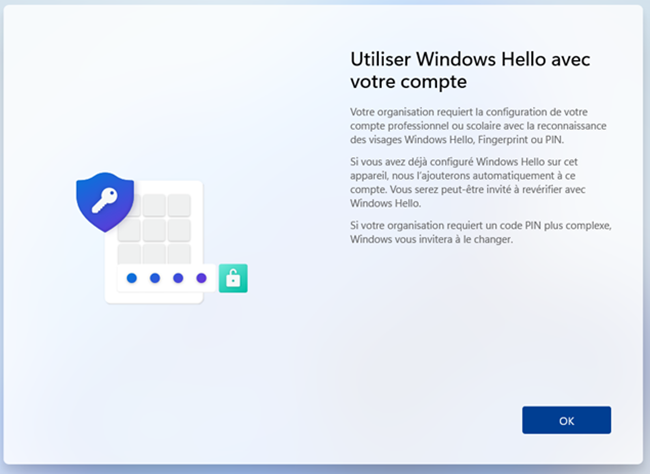
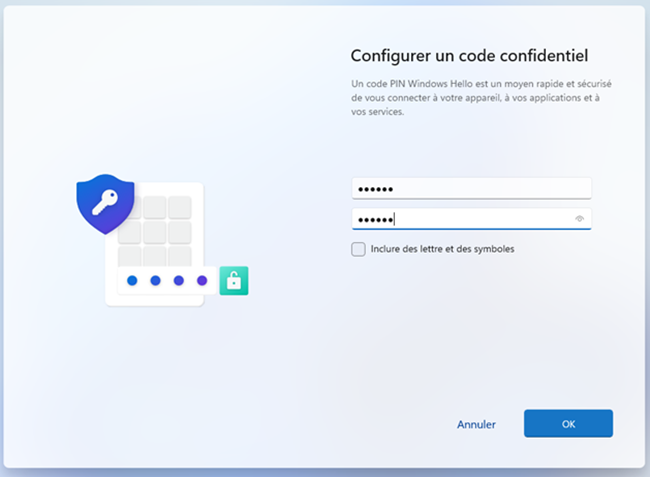
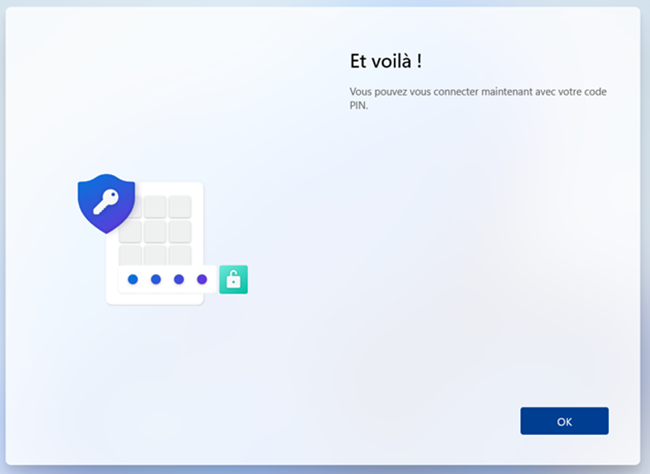
![clip_image067_thumb[2]_thumb clip_image067_thumb[2]_thumb](https://www.toutwindows.com/wp-content/uploads/2021/10/clip_image067_thumb2_thumb_thumb.png)