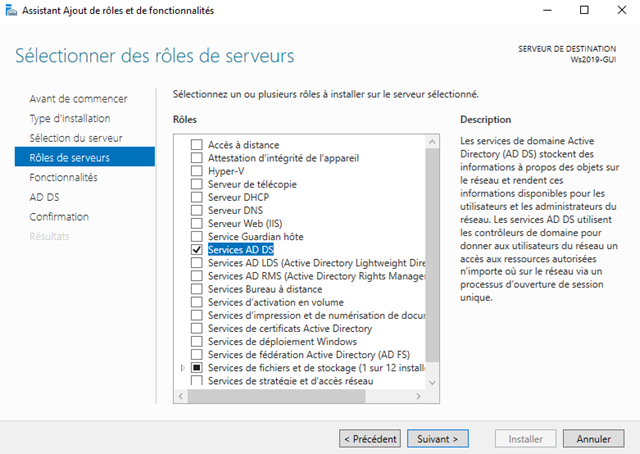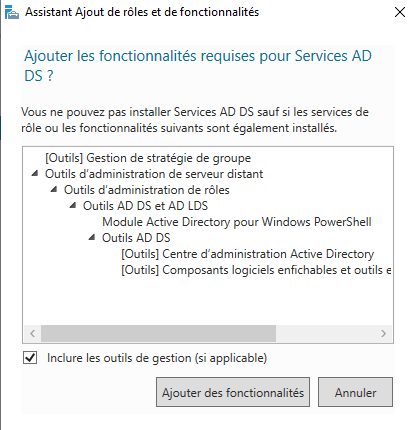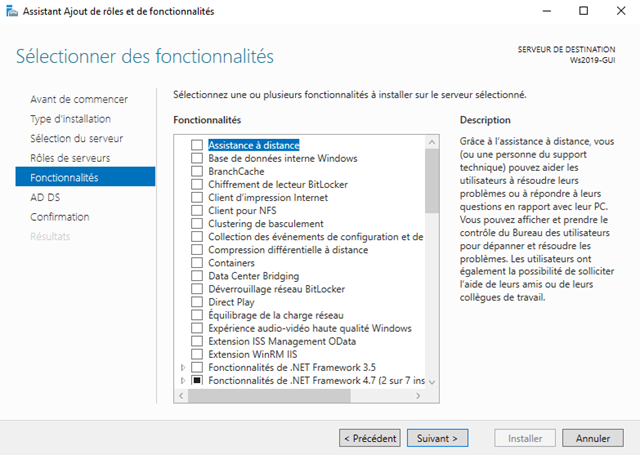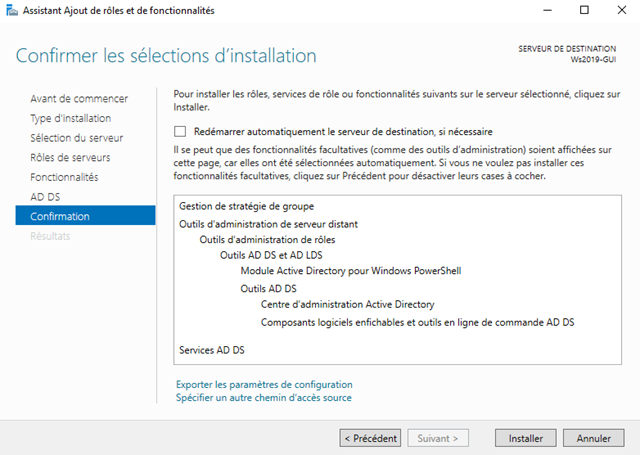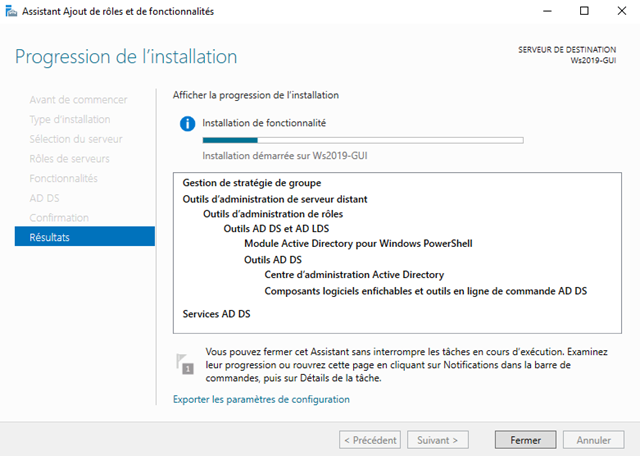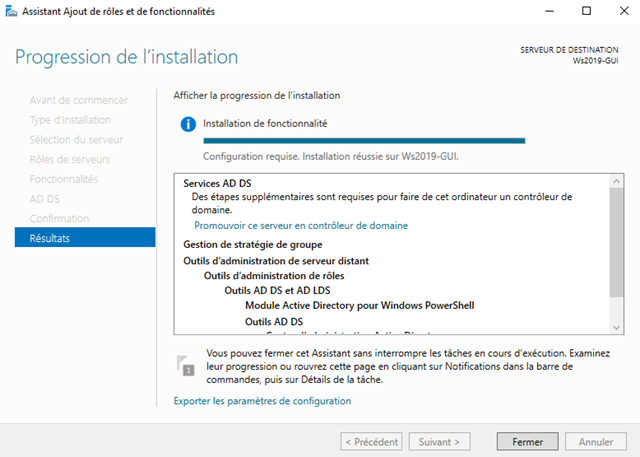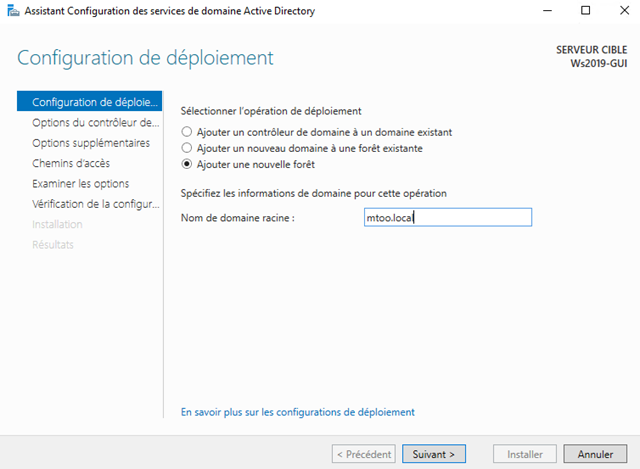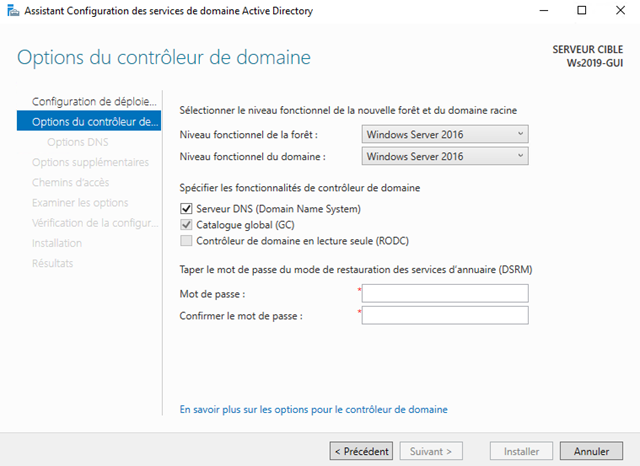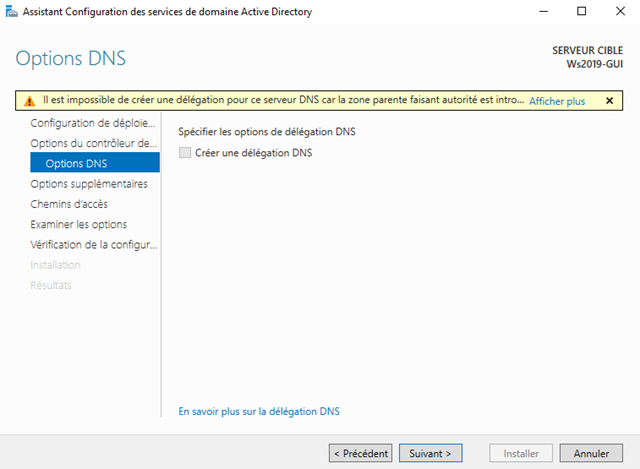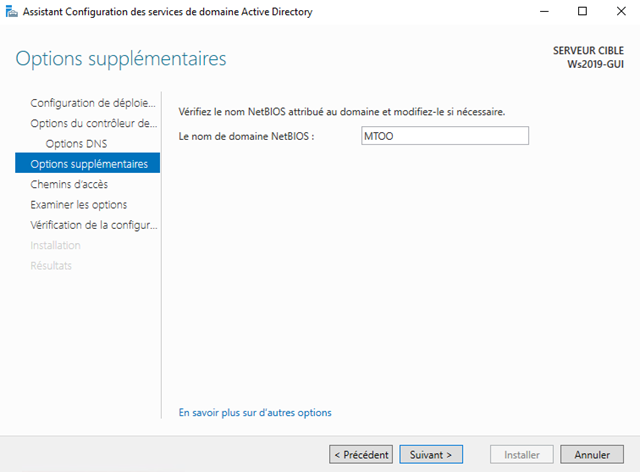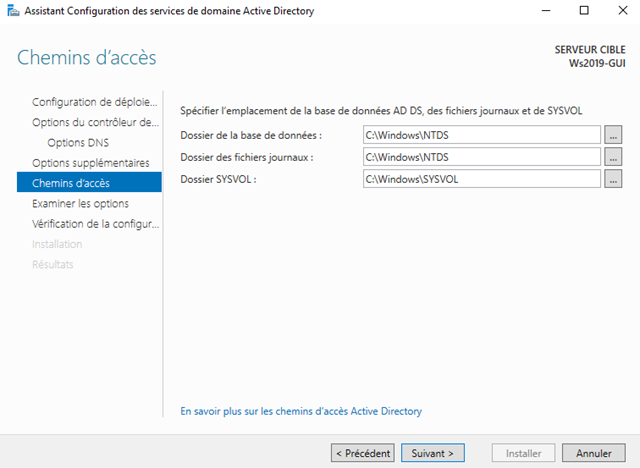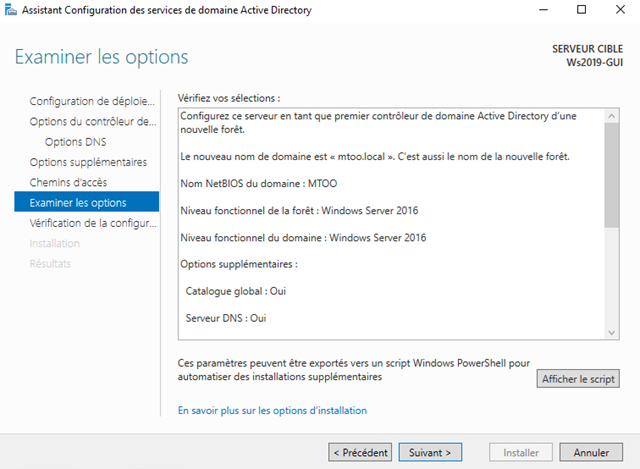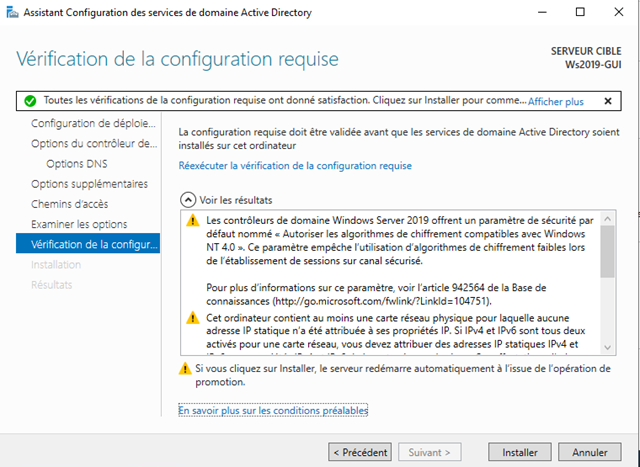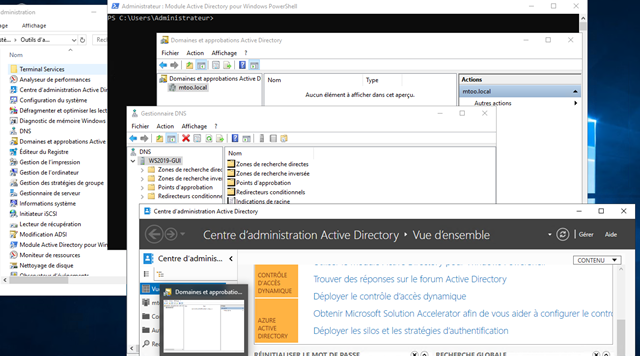Active Directory est la base d’un réseau Microsoft.
Il permet la gestion des ressources : utilisateurs et périphériques, l’authentification et la sécurisation des accès. Mais c’est aussi la base de nombreux autres services comme DNS, WINS, DHCP, …..
Si vous voulez en savoir plus il y a une FAQ sur Active Directory ici : http://www.toutwindows.com/active-directory-sommaire/.
Pour ajouter Active Directory, vous devez passez par l’assistant de gestion des Rôles :
Auparavant, il était possible de lancer l’assistant active directory avec la commande dcpromo, mais celle ci a été supprimée.
Naturellement Active Directory Domain Services a besoin de fonctionnalités annexes :
Les outils d’administration graphiques et PowerShell :
Cliquez donc sur Ajouter des fonctionnalités, puis continuez l’assistant en cliquant sur Suivant.
Les fonctionnalités obligatoires ont été pré cochées, cliquez sur Suivant.
Un message d’avertissement est affiché, il rappelle les bases d’active Directory : redondance des contrôleurs de domaine, nécessité de DNS, … ainsi qu’une présentation de AAD, qui est un service qui peut synchroniser votre AD avec Azure AD, dans le cloud.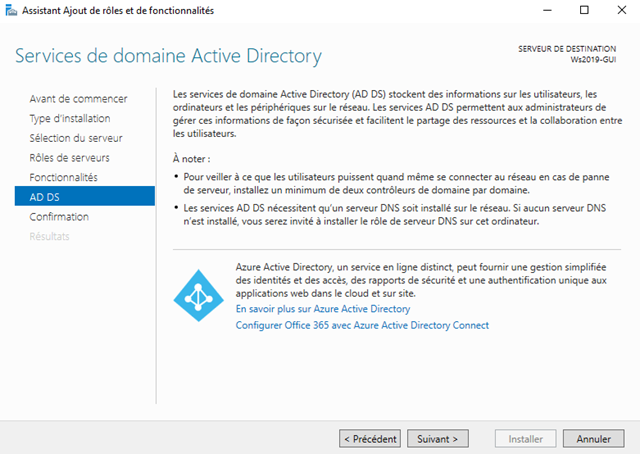
Enfin un dernier récapitulatif est affiché :
Cliquez sur Installer
L’assistant installe maintenant Active Directory Domain Services.
Puis le message suivant est affiché :
Des étapes supplémentaires sont requises pour faire de cet ordinateur un contrôleur de domaine.
Cliquez donc sur Promouvoir ce serveur en contrôleur de domaine.
L’assistant de Configuration des services de domaine Active Directory se lance :
S’il s’agit de votre premier contrôleur vous devez créer une forêt :
Puis vous définissez le niveau fonctionnel de la forêt et du domaine et définissez le mot de passe de restauration
Non, vous ne rêvez pas il n’y a pas de niveau fonctionnel 2019, car il n’y a pas (ou presque) de nouveauté dans AD 2019.
Plus d’infos ici : https://blogs.technet.microsoft.com/389thoughts/2018/12/02/whats-new-in-active-directory-2019-nothing/
Si vous créez votre premier domaine dans une infrastructure n’ayant pas de DNS, le message d’erreur suivant est normal : la zone de nom de votre domaine sera créée automatiquement par la suite.
Le nom NETBIOS de votre domaine est ensuite déterminé, vous pouvez éventuellement le changer :
Vous devez ensuite préciser les chemins de stockage de l’AD :
Un dernier écran résume votre paramétrage :
Après vérification, un rapport vous affiche tous les points importants :
Si vous installez un serveur neuf, il convient de tenir compte de ces remarques :
- Les contrôleurs de domaines Windows Server 2019 offrent un paramètre sécurisé par défaut nommé « Autoriser les algorithmes de chiffrement compatibles avec Windows NT 4.0 ». Ce paramètre empêche l’utilisation des algorithmes de chiffrement faibles dans des sessions sur canal sécurisé.
-> Pour plus de détails à ce sujet, voir l’article 942564 de la Base de connaissances (http://go.microsoft.com/fwlink/?LinkId=104751).
- Cet ordinateur contient au moins une carte réseau physique pour laquelle aucune adresse IP statique n’a été attribuée à ses propriétés IP. Si IPv4 et IPv6 sont tous deux activés pour une carte réseau, vous devez attribuer des adresses IP statiques IPv4 et IPv6 aux propriétés IPv4 et IPv6 de la carte réseau physique. Ces affectations d’adresses IP statiques doivent être effectuées sur toutes les cartes réseau physiques pour que l’opération DNS soit fiable.
-> votre contrôleur de domaine doit être configuré avec une adresse IP fixe.
- Il est rappelé que si vous vous intégrez à une installation DNS existante ce serveur devra être délégué pour gérer sa zone.
Ces points n’étant pas bloquants, vous pouvez cliquer sur Installer.
Après configuration le serveur redémarre automatiquement (cela peut être long car de nombreux services sont configurés).
L’ouverture de session s’effectue avec le compte administrateur du domaine.
Les outils de gestion d’Active Directory sont présents dans le menu Outils.
Votre domaine est créé.