Windows Deployment Services est une service Windows Server utilisant l’environnement (PXE) pour booter (par le réseau) sur une image Windows.
Classiquement l’image Windows de boot utilisée est une version miniature de Windows, nommée Windows PE (PE : Preinstallation Environment), permettant d’installer ou de dépanner Windows sur un PC.
Windows (depuis Vista et Windows Server 2008) est déployé en utilisant une image, au format WIM.
Voici comment installer et utiliser WDS :
SOMMAIRE :
Dans le Gestionnaire de serveur, choisissez Gérer / Ajouter des rôles ou fonctionnalités :
Après avoir suivi l’assistant, choisissez le rôle Service de déploiement Windows :
Cliquez sur Suivant et laissez Windows installer la console de gestion :
Lisez et confirmer le message d’explication vous rappellent la dépendance de WDS à DHCP et DNS qui permettent la bonne exécution du boot PXE :
En même temps que WDS et son serveur de déploiement, le Serveur de transport est un service permettant le déploiement en multicast :
Confirmez les ajouts, puis cliquez sur Installer.
Après installation, lancez la console “Service de déploiement Windows” :
Connectez vous au serveur :
L’installation est terminée.
Il est temps de configurer le serveur, cliquez dessus avec le bouton droit et sélectionnez “Configurer le serveur” :
L’assistant vous rappelle quelques points essentiels :
– Active Directory, qui n’est pas obligatoire
– la présence d’un serveur DHCP
– la présence d’un serveur DNS
– la présence d’un stockage NTFS : je vous conseille de dédier un disque ou une partition au stockage de votre environnement WDS.
Cliquez sur Suivant :
Choisissez l’intégration (ou non) à Active Directory, cliquez sur Suivant :
Créez un dossier de stockage des images (sur un disque ou une partition dédiée) :
Il existe un mode ou le déploiement ne sera possible que sur des PC préalablement configurés dans le serveur, ou après validation, à défaut, je vous conseille de répondre à tous les ordinateurs, puis cliquez sur Suivant :
L’environnement de déploiement est créé :
En fin d’opération, l’assistant d’import peut être lancé en cochant la case Ajouter les images au serveur :
Import des images :
Maintenant que les services de déploiement sont installés, il faut y ajouter une image de démarrage (Windows PE) et une image a déployer.
Il se trouve que ces deux images sont contenues dans un DVD d’installation de Windows, nous allons donc utiliser un DVD (ou une image ISO “montée”) d’installation de Windows 10 :
Le dossier contenant les images se nomme Sources :
Je vous conseille de créer un groupe par OS, sachez qu’en laçant plusieurs images dans le même groupe celles-ci occuperont beaucoup moins de place car les fichiers seront dédoublés lors de leur stockage :
Confirmez l’import :
L’import prends quelques minutes :
Puis se termine :
La configuration du serveur est relativement simple :
Le dossier Images de démarrage contient Windows PE
Le dossier Images d’installation contient les images prêtes à être installées.
Vous pouvez désormais importer les images à déployer dans le dossier Images d’installation.
Vous pouvez changer quelques options de votre serveur en cliquant avec le bouton droit de la souris sur le nm du serveur et choisissant Propriétés.
- Dans l’onglet AD DS vous pouvez décider de la stratégie de nommage des nouveaux PC:
Il suffit d’utiliser les variables suivantes :
%First Prénom de l’utilisateur
%Last : nom de l’utilisateur
%Username : le login de l’utilisateur
Vous pouvez tronquer ces variables : %5Last ne prendra que les 5 premiers caractères du nom
%MAC : la MAC adresse de la carte réseau
%[0][n]# Un compteur qui s’incrémente automatiquement : n = nombre de chiffres, par exemple %03# un nombre sur 3 chiffres : de 001 à 999
Examples
- %3Last%02#
- %3First%3Last%03#.
N’oubliez pas les restrictions suivantes :
Longueur maximum du PC 15 caractères
Caractères autorisés : A-Z, a-z 0-9 et “-“ (Norme RFC 1123)
- Options de démarrage :
Par défaut il faut appuyer sur F12 pour confirmer le boot PXE, vous pouvez enlever cette confirmation, dans l’onglèt Démarrer :
- Vous pouvez préciser un fichier d’automatisation, pour chaque architecture :
Dans l’onglet Client :
-
créez un fichier Unattend.xml (exemples de syntaxe ici http://go.microsoft.com/fwlink/?LinkId=122642)
-
Copiez le fichier ici : RemoteInstall\WDSClientUnattend.
-
Désignez le fichier dans l’architecture correspondante :
Vous pouvez aussi configurer des niveaux de Log (journalisation) des installations.
NB : Il est aussi possible d’associer le fichier Unattend.xml à une image :
Il est possible d’effectuer toutes ces personnalisations avec la commande WDSUTIL (https://technet.microsoft.com/fr-fr/library/Cc771206(v=WS.10).aspx ).
Attention : l’opération qui va suivre risque de supprimer des données sur votre PC car elle va déployer un Système d’exploitation.
Vous pouvez utiliser Hyper-V pour vos tests, dans ce cas utilisez bien une machine virtuelle de Génération 2, c’est plus facile car la carte réseau gère PXE.
Voici une séquence de déploiement dans une machine virtuelle :
Démarrage de la machine : La carte réseau trouve un serveur PXE : appuyez sur Enter
PXE charge une image de démarrage : vous pouvez visualiser le nom de l’image (pour notre exemple, il s’agit d’une image Windows PE de Windows 10, donc Windows PE 10)
L’environnement d’installation se lance, et vous demande de préciser les paramètres régionaux et la langue du clavier :
Puis vous devez ouvrir une session dans votre domaine :
Il ne vous reste plus qu’à choisir l’image à déployer :
Sélectionner le disque d’installation
Le serveur fournit l’image choisie :
et l’installation commence :
Comme vous le voyez c’est simple d’utiliser WDS !!
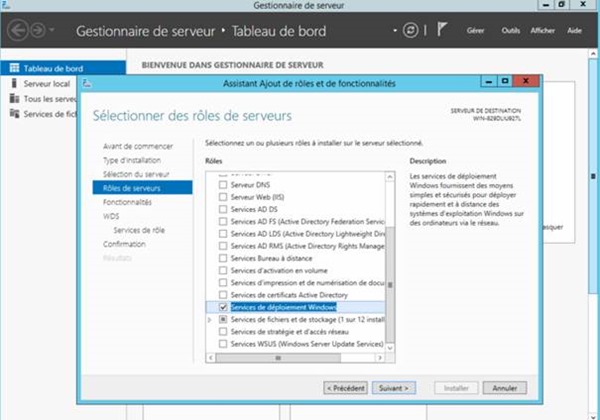
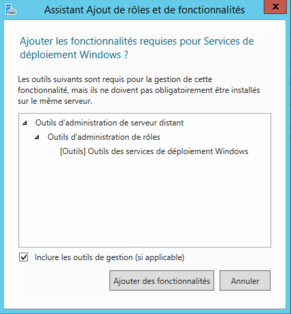
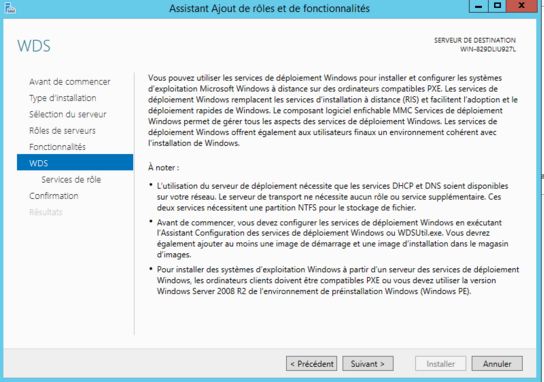
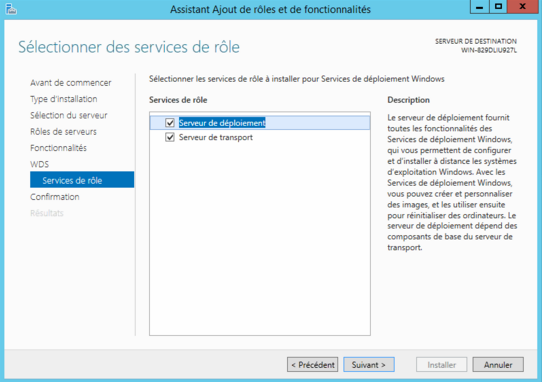
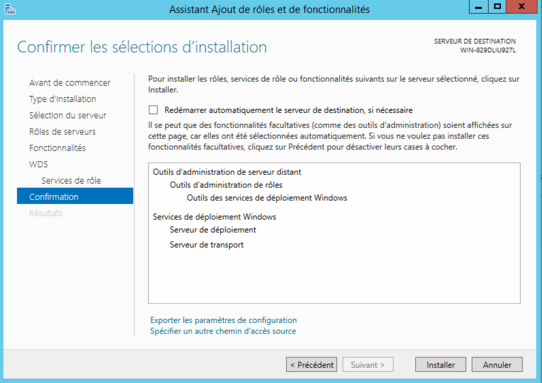
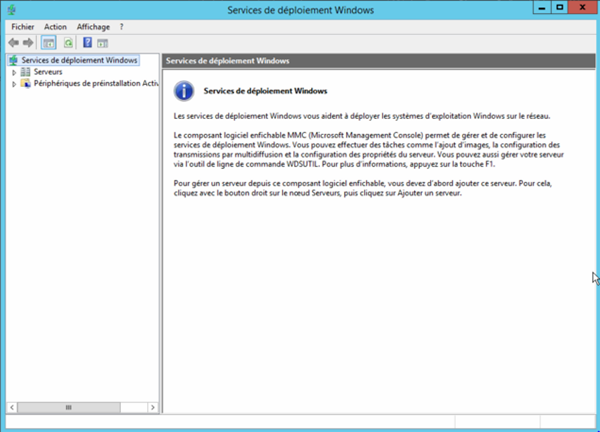
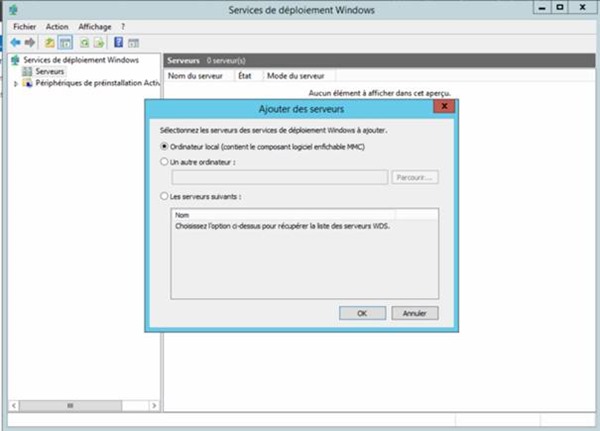
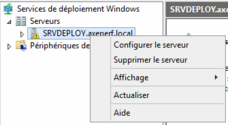
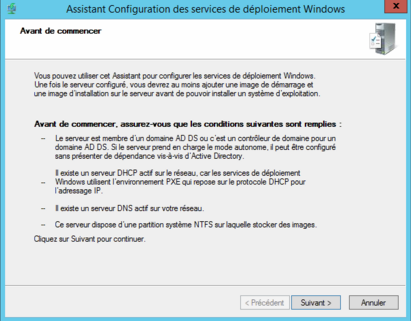
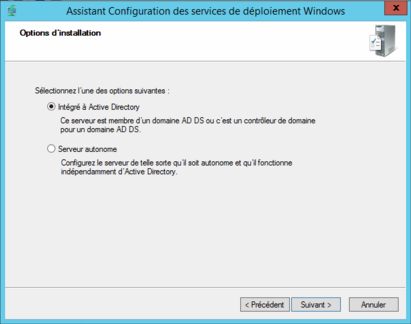
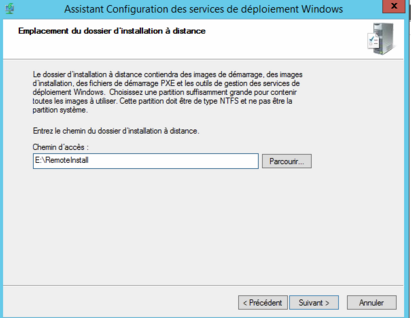
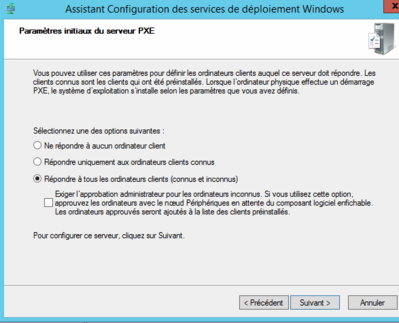
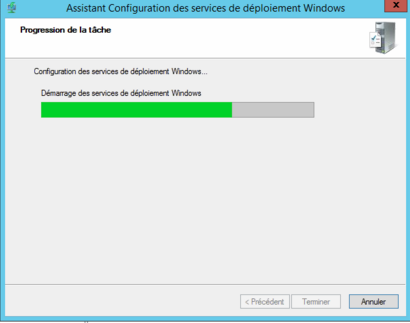
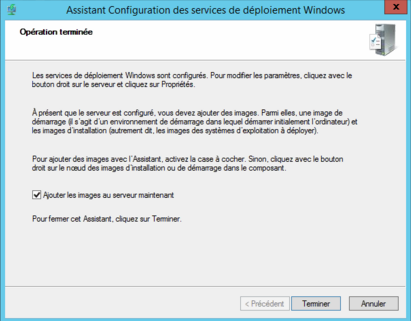
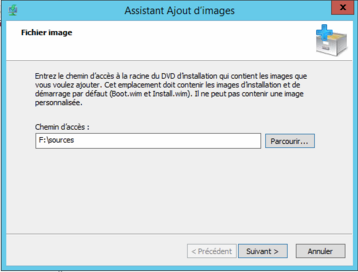
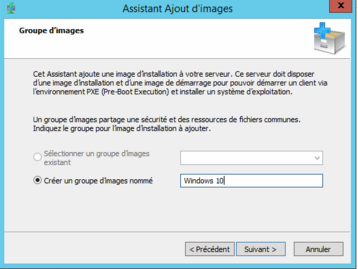
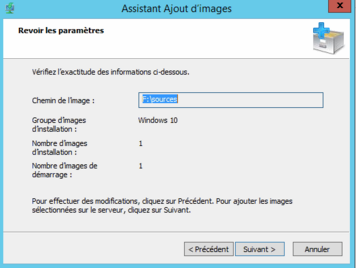
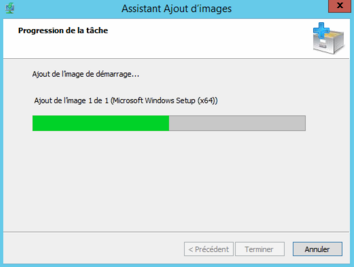
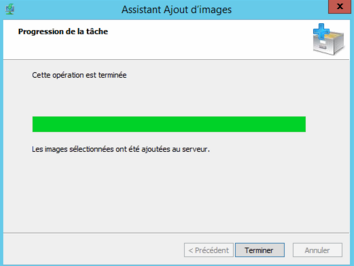
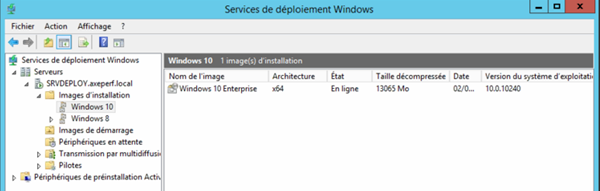
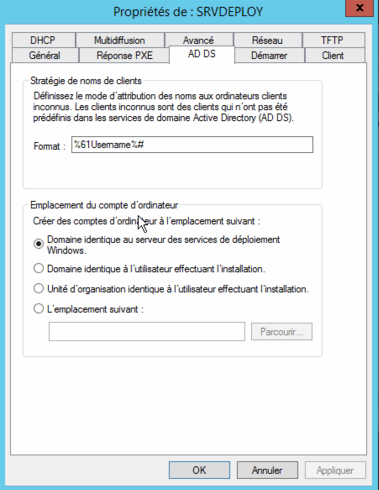
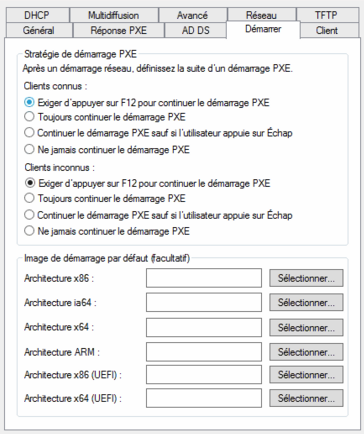
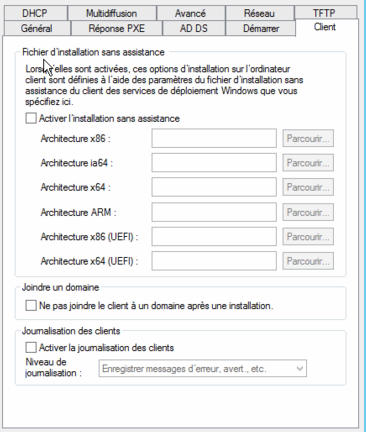
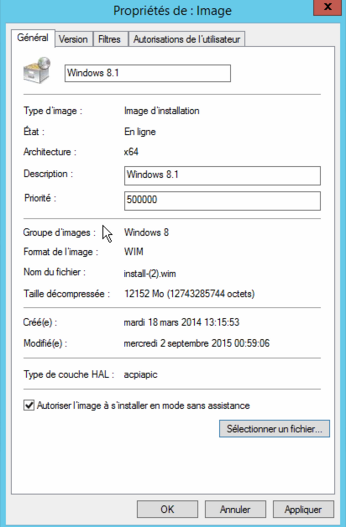
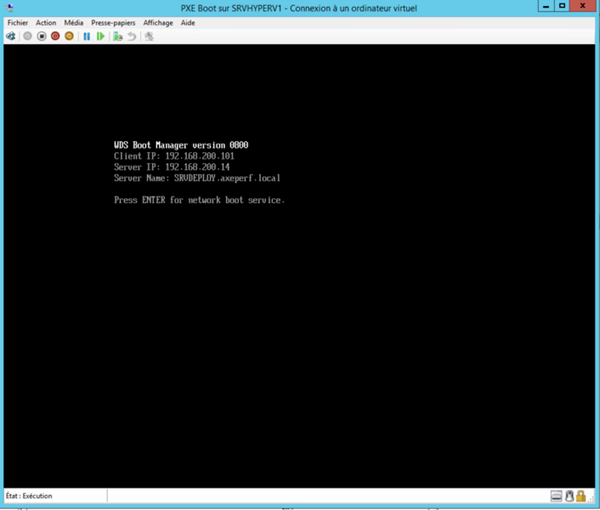

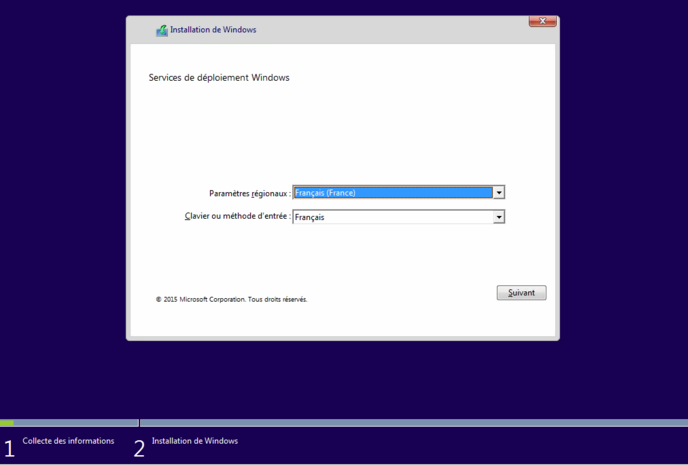
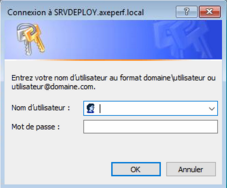
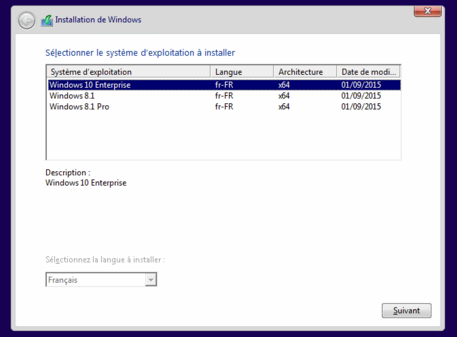
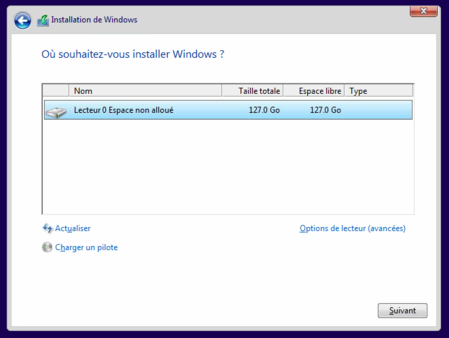
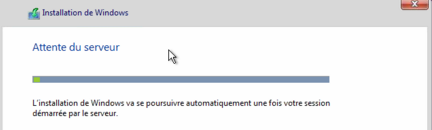
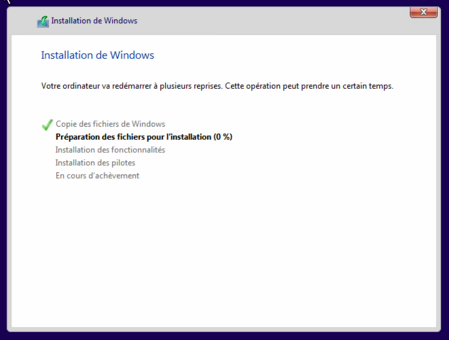
Svp. Merci pour le tuto, je voudrai just savoir: est ce que tu veux dire par le deploiement de windows services: on installe ce service sur notre serveur et il va nous aidé á installer des systemes d’exploitation windows 10 sur des machines qui sont sur le meme domaine et si on demarre la machine , elle va boot directement par l’image qu’on l’a associé à partir du serveur . Tu veu dire ça n’est ce pas? Si oui? je peux faire pareil sur des machines distante?
[…] http://www.toutwindows.com/ws2012r2setup-windows-deployment-services/ […]