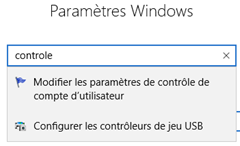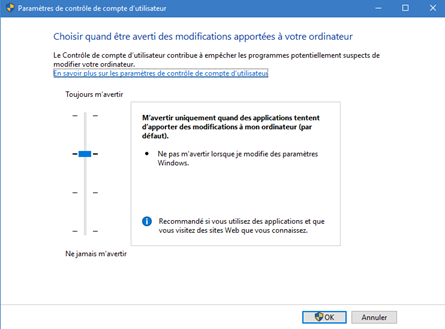UAC, signifie User Access Control. Il s’agit d’une couche de sécurité dont le rôle est de prévenir les utilisations non désirées de privilèges élevés, en Français Contrôle de compte utilisateur.
UAC à mauvaise réputation car il demande régulièrement aux utilisateurs de confirmer leurs actions, mais vous verrez au cours de ces lignes que c’est une véritable protection pour eux et leur PC.
Beaucoup d’éditeurs de logiciels, de supports techniques, faute de compréhension, demandent de désactiver UAC ou s’y perdent, alors qu’il leur suffirait de se former pour que leur logiciels deviennent compatibles et en sortent grandis !
SOMMAIRE :
1 – Comment fonctionne UAC ?
2 – Pourquoi obtient-on des accès refusés tout en étant membre du groupe administrateur local ?
3 – Quelles sont les différences entre le compte intégré (builtin) administrateur et les membres du groupe Administrateurs ?
4 – Comment désactiver UAC pour les membres du groupe Administrateurs ?
5 – Comment désactiver UAC pour un utilisateur ?
6 – Comment désactiver UAC complètement ?
8 – Le compte intégré Administrateur (ou Administrator) n’apparait pas dans la fenêtre de Logon. Est-il possible de le faire apparaitre ?
9 – Au cours d’une même session, je voudrais donner mon consentement une seule fois lorsque j’exécute plusieurs fois la même application, est ce possible ?
10 – Comment savoir si UAC va demander une confirmations en lançant un programme / une icône / un menu ?
11 – J’exécute runas /user:admin cmd.exe, admin étant un membre du groupe administrateurs et cela me génère un token restreint. Ne devrais-je pas recevoir un token complet?
12 – Est-il possible, temporairement, d’éviter le mécanisme UAC ?
13 – Comment UAC gère l’ouverture de session ?
14 – Comment exécuter une application en mode élevé rapidement ?
15 – Pourquoi ne peut-on pas accéder aux partages administratifs ou fonctions d’administration (accès distant au registre, Gestion de l’ordinateur, ..) sous Vista ?
16 – Comment réduire les nuisances de UAC sans désactiver UAC ?
17 – Qu’est ce que la virtualisation UAC ?
18 – Comment lancer un programme sans qu’UAC ne demande confirmation ?
1 – Comment fonctionne UAC ?
Sous Windows, les membres du groupe local administrateurs ont 2 jetons de sécurité ( Token ), un token complet ainsi qu’un token restreint ( filtré).
Le token filtré est le token complet auquel on a retiré tous les privilèges.
Vous pouvez le visualiser en vous loguant en tant que membre du groupe administrateurs et en lançant whoami /all dans 2 invites de commande (cmd.exe) différentes :
– une première en lançant simplement cmd.exe,
– l’autre en exécutant cmd.exe par un clic droit "lancer en tant qu’administrateur".
Vérifiez que le token dans l’invite de commande non élevée n’a aucun privilèges.
Les utilisateurs qui ne sont pas membres du groupe local administrateur n’ont quand à eux un seul token.
Les utilisateurs membres du groupe local administrateurs tournent par défaut avec leur token restreint. Lorsqu’une tâche nécessite un privilège élevé, UAC demande la permission d’utiliser le token complet ( élévation de privilèges).
En fonction du paramétrage UAC, cela peut être fait de manière transparente ( no prompt ), par consentement ou saisie de mot de passe.
Le mode par défaut pour les membres du groupe administrateurs est celui du consentement ( Admin Approval Mode ).
Le compte intégré administrateur tourne lui quant à lui avec son token complet, il n’a donc pas besoin de donner son consentement pour utiliser un autre token.
L’élévation de privilège s’opère donc pour les comptes disposant de 2 tokens.
Un utilisateur standard n’ayant qu’un token restreint, UAC ne leur proposera pas d’utiliser un autre token et l’utilisateur recevra un Access Denied ou équivalent en tentant d’exécuter une tache nécessitant des privilèges plus élevés.
Par contre, s’il exécute une application "en tant qu’administrateur", il ne passe pas par le mécanisme UAC. En effet, cela crée tout d’abord un nouveau Token d’administration complet qui est alors utilisé pour lancer l’application ( CreateProcessAsUser auquel on passe le token d’administrateur en paramètre).
C’est pourquoi l’exécution d’une invite de commande "en tant qu’administrateur" vous ouvre en fenêtre dans laquelle vous avez les privilèges complets.
2 – Pourquoi obtient-on des accès refusés tout en étant membre du groupe administrateur local ?
Exemple :
Je suis membre du groupe local administrateurs en mode Admin Approval (demande de prompt pour élévation) et pourtant lorsque je lance bcdedit ou diskpart dans une invite de commande, je reçois un access denied. Windows ne devrait-il pas me demander la confirmation d’exécution ?
Les développeurs d’application pour Windows doivent fournir un fichier d’entête (manifest) qui décrit entre autre le niveau d’exécution requis par l’application ( c’est à dire le choix d’utilisation du token complet ou restreint ).
Il y a 3 niveaux d’éxécution :
_ AsInvoker : signifie que l’application doit s’exécuter avec le token actuel de l’appelant et donc ne pas demander d’élévation de privilèges.
_ requireAdministrator : signifie que l’application doit s’exécuter avec un token complet d’administration et donc UAC peut vous demander l’accès au token complet si vous tournez avec le token restreint.
_ highestAvailable : l’application fonctionne avec le privilège le plus haut auquel l’utilisateur accède.
Diskpart et bcdedit demandent le niveau d’exécution AsInvoker.
Si l’administrateur lance une invite de commande avec son token restreint, et lance bcdedit ou diskpart par exemple, le contexte d’exécution est celui du token restreint et comme AsInvoker ne demande pas d’élévation de privilèges, un refus d’accès (accès denied) est retourné.
En lançant cmd.exe par un clic droit et "Run as administrator", le token utilisé pour lancer bcdedit ou diskpart est alors le token complet.
Vous pouvez déterminer le niveau d’exécution requis par chaque tache d’administration fournie par Microsoft en examinant les fichiers programmes :
Téléchargez strings.exe de sysinternals.
– Dans %WINDIR%System32, lancez strings.Exe *.exe | findstr -i "AsInvoker"
– Dans %WINDIR%System32, lancez strings.Exe *.exe | findstr -i "highestAvailable"
– Dans %WINDIR%System32, lancez strings.Exe *.exe | findstr -i "requireAdministrator"
Par exemple :
– bcdedit requiert AsInvoker.
– mmc requiert highestAvailable.
– defrag requiert requireAdministrator.
3 – Quelles sont les différences entre le compte intégré (builtin) administrateur et les membres du groupe Administrateurs?
Par défaut, le compte intégré administrateur est désactivé et n’apparait pas dans la fenêtre de Logon. (il n’est pas utilisable et ne possède pas de mot de passe)
Par défaut, les membres du groupe local Administrateurs exécutent les applications avec leur Token restreint et doivent approuver toute demande d’exécution avec des privilèges plus élevés : ( Mode Admin Approval ).
Le compte intégré administrateur exécute les applications directement avec son token complet, UAC n’a donc bas besoin de rentrer en jeu.
4 – Comment désactiver UAC pour les membres du groupe Administrateurs ?
Vous pouvez désactiver cette fonctionnalité en éditant les stratégies de sécurité avec secpol.msc ou gpedit.msc.
Naviguez jusqu’à Configuration Ordinateur -> Paramètres Windows -> Paramètres de sécurité -> Stratégies locales -> Options de sécurité.
désactivez la stratégie "Contrôle compte utilisateur : exécuter les comptes d’administrateurs en mode d’approbation d’administrateur" ("Run all administrators in Admin Approval Mode" ).
Rebootez ou lancez gpupdate /force puis fermez / ouvrez votre session pour prendre en compte ces changements.
5 – Comment désactiver UAC pour un utilisateur ?
Il faut aller dans les Paramètres, puis effectuez une recherche sur le mot “Contrôle” :
Vous pouvez ensuite choisir le niveau de protection désiré (par défaut c’est le 3ème niveau qui est actif, comme ci dessous) :
_ en ligne de commande :
Démarrer / Exécuter : UserAccountControlSettings.exe
_ Base de registre :
Les clef de la base de registre se trouvent ici :
[HKEY_LOCAL_MACHINE\SOFTWARE\Microsoft\Windows\CurrentVersion\Policies\System]
Les valeurs sont :
|
Paramètre |
Par défaut Windows 10 |
Par défaut Windows 7 |
Valeurs |
|
ConsentPromptBehaviorAdmin (*) |
5 |
5 |
0 : Pas de confirmation d’élévation pour les administrateurs 3 : Demande les infos de connexion 4 : demande le consentement |
|
ConsentPromptBehaviorUser |
3 |
3 |
0 : Les opérations demandant une élévation ne fonctionneront pas pour les utilisateurs non admins |
|
EnableInstallerDetection |
Home : 1 Entreprise : 0 |
1 |
0 : pas d’élévation automatique pour les programmes d’installation |
|
EnableLUA |
1 |
1 |
0 : désactive UAC |
|
EnableSecureUIAPPaths |
1 |
1 |
0 : N’élève pas les privilège pour les applications qui ne sont pas installées dans des emplacements protégés |
|
EnableUIADesktopToggle |
0 |
0 |
0 : Ne désactive pas la protection du bureau (ce qui provoque un clignotement de l’écran et un grisé des autres messages) |
|
EnableVirtualization |
1 |
1 |
0 : Désactivé |
|
FileAdministratorToken |
#NA |
1 |
0 : Désactivé |
|
PromptOnSecureDesktop |
1 |
1 |
0 : Désactivé |
|
ValidateAdminCodeSignatures |
0 |
1 |
0 : Désactivé |
|
LocalAccountTokenFilterPolicy |
#NA |
0 |
0 : Impossible d’accéder aux partages administratifs : votre Token administrateur n’est pas diffusé sur le réseau |
|
FileAdmlinistratorToken |
1 |
#NA |
0 (Default) = Désactivé |
* Les trois clefs qui changent avec le curseur de réglage sont :
| Position du curseau | 0 (Never notify) |
1 (Don’t notify Windows settings / don’t dimm) |
2 (Don’t notify Windows Settings) |
3 (Always notify) |
| ConsentPromptBehaviorAdmin | 0 | 5 | 5 | 2 |
| EnableLUA | 0 | 1 | 1 | 1 |
| PromptOnSecureDesktop | 0 | 0 | 1 | 1 |
6 – Comment désactiver UAC complètement ?
_ Base de registre :
La clef de la base de registre est :
:[HKEY_LOCAL_MACHINE\SOFTWARE\Microsoft\Windows\CurrentVersion\Policies\System]
"EnableLUA"=dword:00000000
_ en utilisant MSCONFIG :
Démarrer / Executer MSCONFIG,
Cliquez sur l’onglet Tools
Sélectionnez Disable UAP, et cliquez sur Launch
Redémarrez l’ordinateur
8 – Le compte intégré Administrateur (ou Administrator) n’apparait pas dans la fenêtre de Logon. Est-il possible de le faire apparaitre ?
Ce compte apparait lorsqu’il n’y a pas de membres dans le groupe local Administrateurs.
Il est également possible de le faire apparaitre en ajoutant un clé de registre pour le compte administrateur dans HKLM\SOFTWARE\Microsoft\Windows NT\CurrentVersion\Winlogon\SpecialAccounts\UserList.
Ajoutez une nouvelle valeur nommée Administrateur et positionnez la valeur à 1.
Pour le cacher de la fenêtre d’accueil, positionnez cette valeur à 0.
9 – Au cours d’une même session, je voudrais donner mon consentement une seule fois lorsque j’exécute plusieurs fois la même application, est ce possible ?
Ce n’est pas possible.
L’idée d’UAC est d’empêcher un code malveillant de s’exécuter sans votre consentement si vous désirez bénéficier de cette protection UAC.
Donner son consentement une fois pour toute pourrait conduire un code malveillant à utiliser à votre insu et de manière silencieuse un contexte de sécurité plus élevé que le votre ( token complet ).
10 – Comment savoir si UAC va demander une confirmations en lançant un programme / une icône / un menu ?
Microsoft a conçu tout un jeu d’icônes et logos que les développeurs doivent inclure dans leur programmes, en voici des exemples :
Malheureusement ces icônes ne sont pas toujours utilisées, y compris par Microsoft.
11 – J’exécute runas /user:admin cmd.exe, admin étant un membre du groupe administrateurs et cela me génère un token restreint. Ne devrais-je pas recevoir un token complet?
UAC ne permet pas une élévation de privilèges en ligne de commande, ceci afin d’éviter une utilisation par script.
12 – Est-il possible, temporairement, d’éviter le mécanisme UAC ?
Pour cela, il faut faire tourner le shell avec un token complet d’administrateur au lieu d’un token d’utilisateur final ou d’un token filtré.
– Lancez une invite de commande par un click droit runas administrator.
– Killez explorer.exe.
– Dans l’invite de commande administrateur, lancez un nouvel explorer ( explorer.exe).
Ce nouveau shell hérite alors du token complet de l’administrateur.
Les processus enfant alors lancés au travers de ce nouveau shell sont donc exécutés directement avec un token complet, sans passer par le mécanisme d’élévation UAC.
13 – Comment UAC gère l’ouverture de session ?
Les applications qui nécessitent une élévation de privilège sont bloquées.
Dans ce cas l’utilisateur est prévenu par un message dans la barre des taches après la démarrage.
Dans ce cas en cliquant sur le message l’utilisateur peut exécuter l’application qui a été bloquée ou choisir les applications à autoriser.
Voici les sources de programmes bloquées :
- Menu démarrage utilisateur
- clefs RUN du registre utilisateur
- Menu démarrage machine
- clefs RUN de la machine
Quelques exceptions :
les clefs RUNOnce (pour permettre la fin de l’installation d’un programme après redémarrage)
les applications imposées par les stratégies systèmes dans les clefs RUN
14 – Comment exécuter une application en mode élevé rapidement ?
Si vous avez besoin de lancer régulièrement des applications en mode élevé :
- Cliquez sur le bouton Démarrer
- Dans la zone Rechercher saisissez le nom du programme que vous souhaitez lancer en mode élevé (cmd.exe, notepad)
- Appuyez sur Ctrl + Shift + Enter
- Vous devez confirmer la demande d’élévation
15 – Pourquoi ne peut-on pas accéder aux partages administratifs ou fonctions d’administration (accès distant au registre, Gestion de l’ordinateur, ..) ?
UAC interdit l’utilisation de privilèges administrateur local par le réseau par défaut ou par un compte sans mot de passe.
Il est possible de désactiver l’UAC pour l’accès à distance uniquement :
Démarrer, Exécuter puis tapez regedit
Ouvrez : HKEY_LOCAL_MACHINE\SOFTWARE\Microsoft\Windows\CurrentVersion\Policies\system.
Créez une nouvelle valeur Dword nommée LocalAccountTokenFilterPolicy
Modifiez ça valeur hexadécimale à 1
Redémarrer l’ordinateur
Vous pourrez désormais accéder aux partages administratifs et administrer à distance le PC via les consoles MMC avec un compte membre du groupe Administrateurs.
Pour réactiver l’UAC pour l’accès à distance, il suffira de supprimer la valeur DWORD, ou de lui mettre la valeur 0
17 – Qu’est ce que la virtualisation UAC ?
Windows permet aux applications qui ne sont pas écrites pour UAC de s’exécuter dans les comptes d’utilisateur standard à l’aide de la virtualisation du système de fichiers et de l’espace de noms du registre. Lorsqu’une application modifie un emplacement de système global dans le système de fichiers ou dans le registre, et que cette opération échoue parce que l’accès lui est refusé, Windows redirige l’opération vers une zone propre à l’utilisateur. Lorsque l’application lit à partir d’un emplacement système global, Windows cherche d’abord des données dans la zone propre à l’utilisateur et, si aucune donnée n’est présente, permet la tentative de lecture à partir de l’emplacement global.
Vous pouvez voir l’état de virtualisation d’un processus en ajoutant la colonne Elevé la page Détails du Gestionnaire des tâches.
Microsoft recommande que les programmes d’installation d’application globaux qui comptent s’exécuter avec les droits administratifs créent un répertoire sous le répertoire %ProgramFiles% pour stocker les fichiers de l’application exécutables et les données auxiliaires et créer une clé sous HKEY_LOCAL_MACHINE\Software pour leurs paramètres d’application. Lorsqu’une application s’exécute, elle peut le faire dans différents comptes utilisateur et devrait donc enregistrer les données spécifiques à l’utilisateur dans un répertoire %AppData% propre à chaque utilisateur et enregistrer des paramètres propres à chaque utilisateur dans le profil d’annuaire de l’utilisateur sous HKEY_CURRENT_USER\ Software. Les comptes utilisateur standard n’ont pas de droits d’écriture dans le répertoire %ProgramFiles% ou dans HKEY_LOCAL_MACHINE\Software, mais puisque la plupart des systèmes de Windows sont à utilisateur unique et que la majorité des utilisateurs étaient administrateurs jusqu’à Windows Vista, les applications qui enregistrent de façon inexacte des données utilisateur et des paramètres à ces emplacements fonctionnement quand même.
Windows permet à ces applications anciennes de s’exécuter dans les comptes d’utilisateur standard à l’aide de la virtualisation du système de fichiers et de l’espace de noms du registre. Lorsqu’une application modifie un emplacement de système global dans le système de fichiers ou dans le registre, et que cette opération échoue parce que l’accès lui est refusé, Windows redirige l’opération vers une zone propre à l’utilisateur. Lorsque l’application lit à partir d’un emplacement système global, Windows cherche d’abord des données dans la zone propre à l’utilisateur et, si aucune donnée n’est présente, permet la tentative de lecture à partir de l’emplacement global.
Les emplacements de système de fichiers qui sont virtualisés pour les processus d’héritage sont %ProgramFiles%, %ProgramData% et %SystemRoot%, à l’exclusion de certains sous-répertoires spécifiques. Cependant, tous les fichiers possédant une extension exécutable, y compris .exe, .bat, .scr, .vbs et autres, sont exclus de la virtualisation. Cela signifie que les programmes qui se mettent à jour à partir d’un compte utilisateur standard échouent au lieu de créer des versions privées de leurs exécutables qui ne sont pas visibles par un administrateur exécutant un programme de mise à niveau global.
La virtualisation de registre est implémentée de façon légèrement différente de la virtualisation de système de fichiers. Les clés de registre virtualisées incluent la plupart de la branche HKEY_LOCAL_MACHINE\Software, mais il existe de nombreuses exceptions, comme ce qui suit :
HKLM\Software\Microsoft\Windows
HKLM\Software\Microsoft\Windows NT
HKLM\Software\Classes
Seules les clés qui sont habituellement modifiées par les applications, mais sans provoquer de problèmes de compatibilité ou d’interopérabilité, sont virtualisées. Windows redirige les modifications de clés virtualisées par une application vers un registre de racine virtuelle de l’utilisateur sur HKEY_CURRENT_USER\Software\Classes\VirtualStore. La clé est située dans la ruche des Classes de l’utilisateur, %LocalAppData%\Microsoft\Windows\UsrClass.dat, qui, comme toutes les autres données de fichier virtualisées, n’erre pas avec un profil utilisateur errant.
Au lieu de maintenir une liste fixe d’emplacements virtualisés comme Windows le fait pour le système de fichiers, l’état de virtualisation d’une clé est enregistré comme un indicateur, REG_KEY_DONT_VIRTUALIZE, dans la clé elle-même. L’utilitaire Reg.exe peut afficher l’indicateur, ainsi que deux autres indicateurs liés à la virtualisation, REG_KEY_DONT_SILENT_FAIL et REG_KEY_RECURSE_FLAG. cf https://www.toutwindows.com/la-base-de-registre/
18 – Comment lancer un programme sans qu’UAC ne demande confirmation ?
De nombreux outils et astuces permettent de créer des raccourcis ne nécessitant pas de confirmation d’élévation de privilèges.
a – Créer une tâche : (source : http://www.howtogeek.com/howto/windows-vista/create-administrator-mode-shortcuts-without-uac-prompts-in-windows-vista/ )
Lancez le Planificateur de tâches, puis créez une tâche : 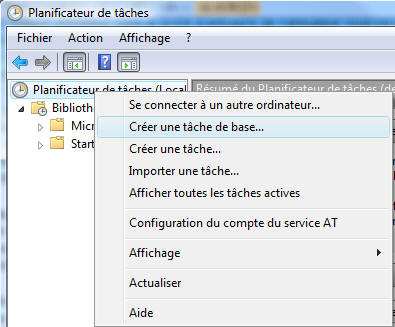
Donnez un nom à la tâche et cochez Exécuter avec les autorisation maximales.
Dans l’onglet Actions, définissez le nom du programme ou script à lancer 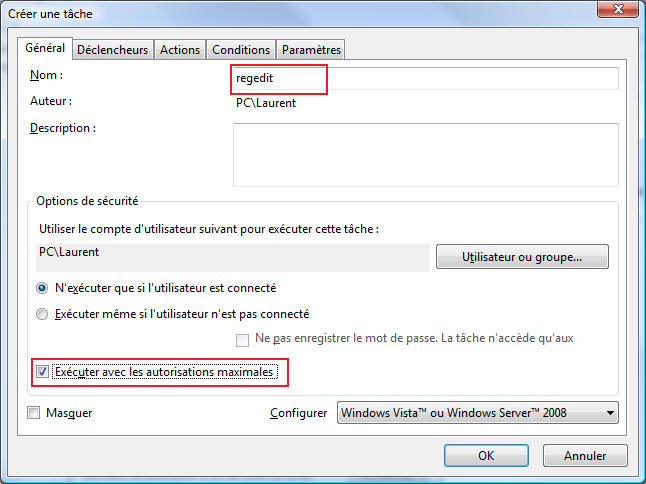
Vous pouvez tester la tâche en cliquant dessus puis sélectionnez Exécuter 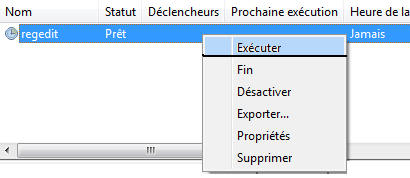
Il ne vous reste plus qu’à créer un raccourci lançant la tâche :
Cliquez droit sur le bureau, puis sélectionnez Nouveau / Raccourci
La ligne de commande se présente sous la forme :
schtasks /run /tn "NOMTACHE"
Vous devez remplacer NOMTACHE par le nom de la tâche que vous venez de créer. 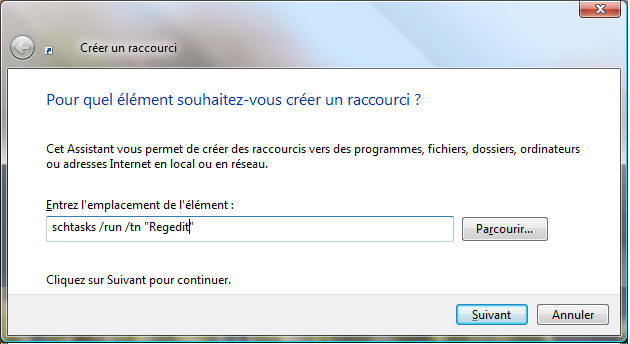
NB : vous pouvez ensuite personnaliser le raccourci telles que la taille de la fenêtre initiale et l’icône. 
b – En utilisant RunPlus : (source : http://www.ponx.org/ponx/runplus.htm )
RUNPLUS est un petit utilitaire résident en mémoire, et appelable avec la touche ² (en haut à gauche du clavier).
Il contient un menu, permettant de lancer, très rapidement, une sélection de commandes. Comme RUNPLUS est lancé en tant qu’administrateur, il ne déclenche qu’une seule fois la confirmation par l’UAC. Ensuite, tous les programmes lancés par son intermédiaire sont lancés directement.
Source :