Si vous voulez découvrir Windows Server 2012 pas-à pas, lisez mon eBook :
J’apprécie tout particulièrement les NAS Synology qui sont simples, efficaces et fiables. Si vous voulez en savoir plus sur le modèle que j’ai utilisé, je vous invite à lire cet article :
http://www.mtoo.net/blog/2013/01/21/test-du-synology-diskstation-ds1512-avec-hyper-v/
L’objet de cette page est de vous guider pas-à-pas pour mettre en œuvre un NAS Synology avec Hyper-V en utilisant iSCSI.
iSCSI est un protocole destiné à transmettre les commandes de stockage SCSI via le réseau. L’utilisation du service iSCSI Target offre l’illusion qu’un disque dur est connecté localement à un ordinateur, et sera géré par le système d’exploitation d’un ordinateur local. En réalité, le disque est un lecteur virtuel qui existe sur le NAS Synology. Parce que le disque dur est virtuel, il n’est pas nécessaire d’ajouter du matériel supplémentaire à un ordinateur, car le lecteur virtuel est administré via une infrastructure de réseau qui peut être partagée entre différents serveurs.
- Etape 1 : configurer le NAS
NB : Les écrans ont capturés avec la version 4.1 de DSM.
Dans l’écran de DSM, cliquez sur le menu situé en haut à droite :
Choisir File Station, puis cliquez sur l’onglet iSCSI LUN :
Pour créer votre LUN, cliquez sur Créer :
Vous pouvez créer différents types de LUN :
– le premier choix permet de créer un LUN de type fichiers. Ce choix permet du Thin Provisioning, ceci signifie que l’espace utilisé sur votre NAS grandira à mesure des besoins.
Ce choix est le plus flexible, mais aussi le moins performant.
– les deux choix suivants vous permet de créer un LUN de type bloc.
L’iSCSI au niveau bloc permet des performances plus rapides, mais nécessite l’utilisation d’un volume de stockage complet.
Pour notre exemple nous choisissons le Thin Provisioning :
Nom : Personnalisez le nom de l’iSCSI LUN.
Emplacement : Choisissez un volume pour l’iSCSI LUN.
Thin Provisioning : Sélectionnez Oui.
Capacité (Go) : Saisissez une valeur en gigaoctets pour la capacité de votre iSCSI LUN.
Mappage d’iSCSI Target : Vous pouvez créer un nouveau iSCSI Target, mapper des iSCSI Target existants, ou ni l’un ni l’autre.
L’étape suivante permet de créer la cible iSCSI :
Le nom peut être personnalisé, le IQN étant l’identifiant unique de votre cible.
Il est conseillé d’utiliser une méthode d’authentification pour sécuriser l’accès au stockage :
CHAP est utilisé pour authentifier les clients iSCSI (on parle d’’initiateur) avant d’utiliser l’iSCSI Target.
CHAP nécessitera que les initiateurs soient authentifiés avant d’accéder à la cible.
CHAP mutuel nécessitera que les initiateurs et les cibles s’authentifient mutuellement avant de faciliter les communications.
Des informations supplémentaires sur CHAP sont disponibles ici.
Nom : un nom d’utilisateur pour l’authentification.
Un à douze caractères, en utilisant des lettres ou des chiffres.
Mot de passe : un mot de passe pour le nom d’utilisateur, pour l’authentification.
12 à 16 caractères, en utilisant des lettres latines ou des chiffres.
Le dernier écran vous permet de vérifier les paramètres puis de valider la création.
Si vous souhaitez utiliser votre cible iSCSI pour des déplacements de machines virtuelles ou du clustering, vous devez activer le MPIO, pour permettre l’accès simultané de plusieurs serveurs sur la même cible iSCSI.
Ouvrez les propriété du iSCSI Target et dans l’onglet avancé, cochez Autoriser plusieurs sessions :
C’est terminé, votre cible iSCSI est crée. Dans l’étape suivante nous nous connecterons sur la cible.
Ressources :
- Etape 2 : Configurer Hyper-V
Le client iSCSI (qu’on nomme initiateur) est natif dans Windows Server 2012 .
Lancez le depuis le panneau de configuration :
Lors du premier lancement, vous devrez confirmer le démarrage du service iSCSI, Windows vous propose de le démarrer immédiatement et de configurer le service pour qu’il démarre automatiquement lors des prochains redémarrages :
Vous devez maintenant vous connecter sur le NAS : Target.
Donnez le nom de votre cible ou son adresse IP dans le champ Target, puis cliquez sur Quick Connect :
Si tout va bien (NAS en ligne, connecté sur le même réseau) le nom de vos cibles apparait :
Sélectionner le nom puis bouton Connect
Si vous avez ajouté une authentification CHAP, alors cliquez sur Advanced :
La cible est maintenant connectée :
Si cette cible n’a pas encore été utilisée, alors il faut l’initialiser.
Rendez vous dans la console de gestion des disques de Windows Server : Disk Management :
La cible iSCSI apparait alors comme un nouveau disque :
Vous devez alors mettre Online puis partitionner et formater ce volume.
Votre serveur dispose désormais d’un nouveau disque apparaissant comme local.
D’autres opérations et informations sur Hyper-V ici : http://www.toutwindows.com/windows-server-sommaire/
Si vous voulez découvrir Windows Server 2012 pas-à pas, lisez mon eBook :
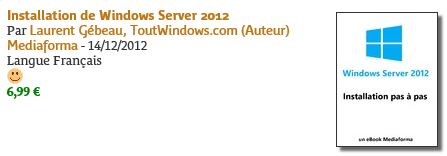
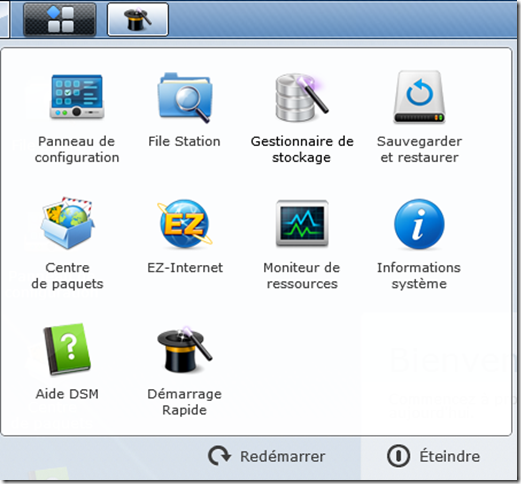
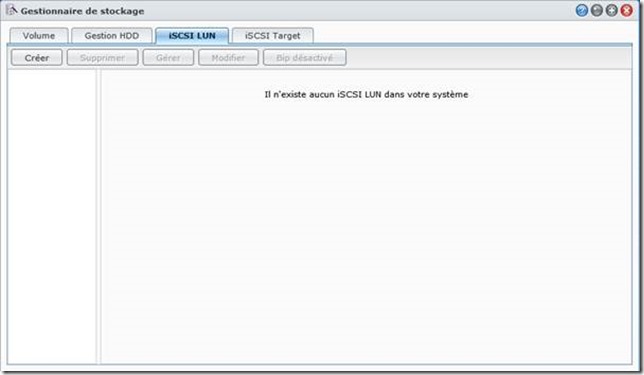
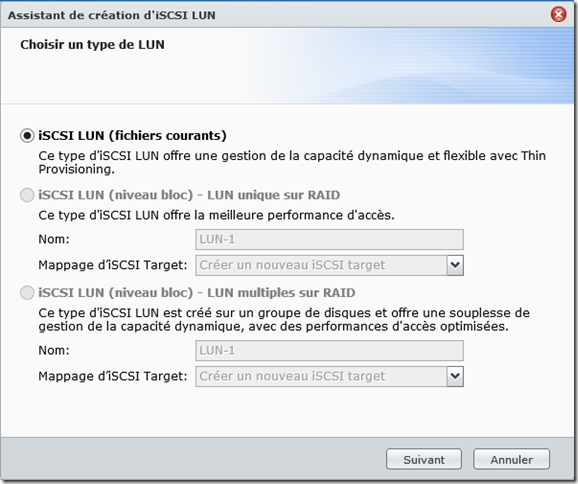
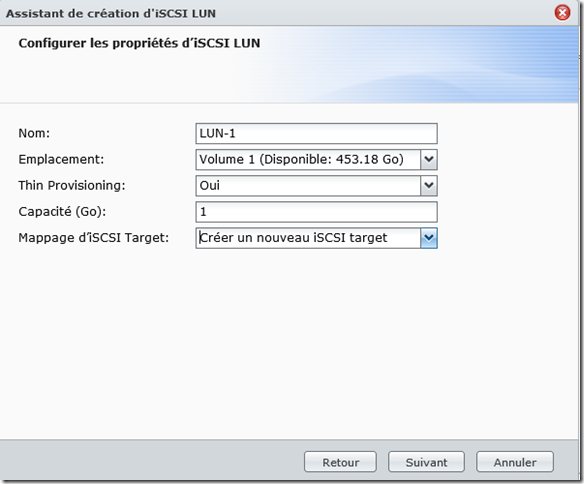
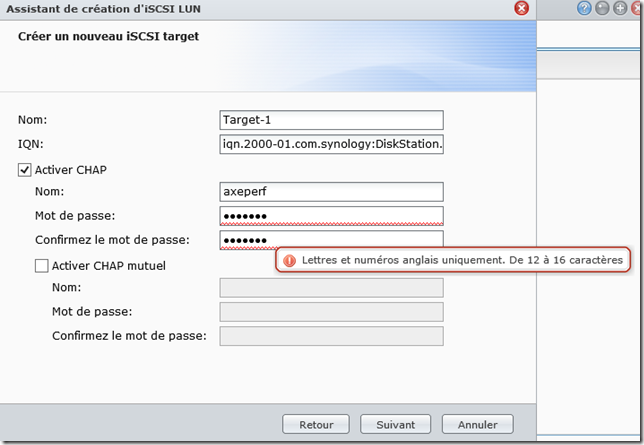
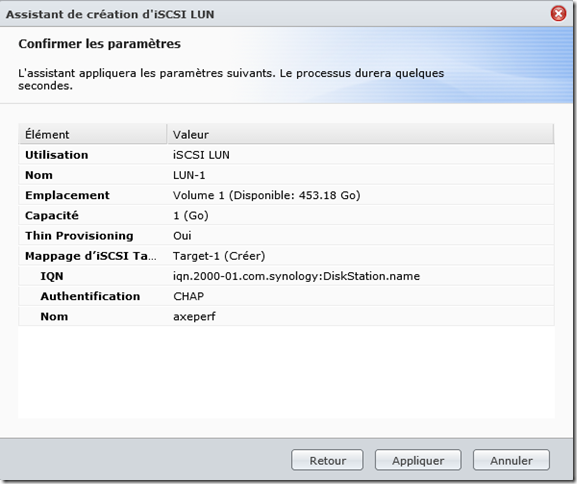

![clip_image008[5] clip_image008[5]](http://www.toutwindows.com/wp-content/uploads/2013/01/clip_image0085_thumb.png)
![clip_image009[5] clip_image009[5]](http://www.toutwindows.com/wp-content/uploads/2013/01/clip_image0095_thumb.png)
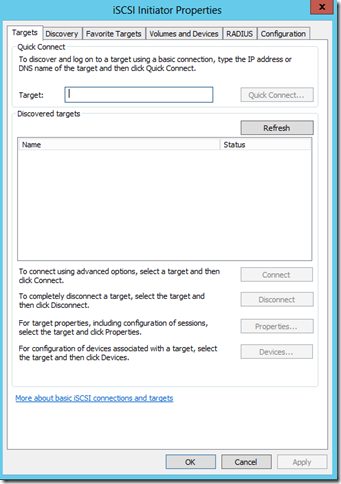
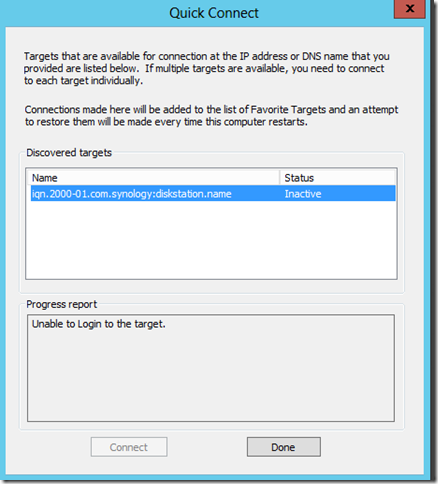
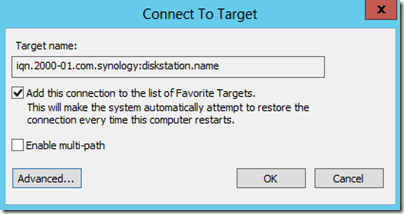
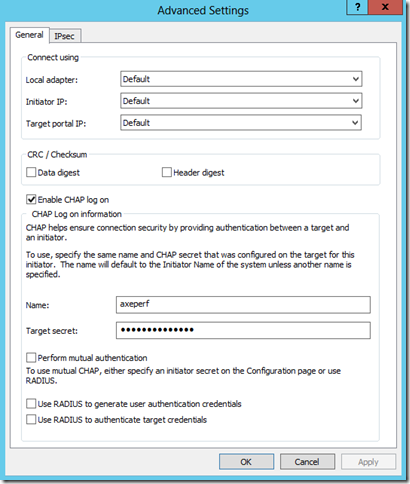
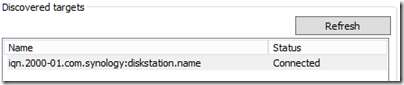
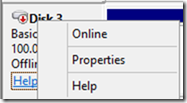
Bonjour, est-ce que ceci créé un VHD, ou alors vous avez accès directement au fichier dans le synology ?
Merci et belle journée
Bonjour. Il semblerait que l’on puisse configurer plusieurs connections sur la même cible lorsque celle-ci dispose se plusieurs adaptateurs reseaux Hormis l’interet de fournir de la tolerance aux pannes, est-ce que cela apporte plus de debit via une sorte d’agregation de liens ?
FR.
Oui et non, cela permet plus de traitements en parallèle, mais n’augmente pas le débit de copie d’un fichier par exemple…
[…] Hyper-V : utilisation d’un NAS Synology en iSCSI […]