J’adore ma Surface 2 (RT) : petite légère, très bonne autonomie.
Cette tablette est équipée de Windows RT, Office, OneNote : un parfait compagnon lorsqu’il s’agit de prendre des notes, lire les mails ou Internet, le tout avec un stockage chiffré : en cas de perte ou vol, si vous avez mis un mot de passe sérieux, personne ne récupèrera vos données.
Seulement le stockage y est limité (tout du moins pour la mienne) : 32 Go de capacité, totale : après Windows + Office + quelques applications, du cache One Drive, One Drive Pro : le disque ne peut plus accueillir grand chose.
Il existe un moyen simple d’étendre votre stockage tout en gardant la sécurité : ajoutez une carte micro SD
- Prérequis :
– vous devez utiliser un compte Microsoft
– vous devez avoir un PC de Windows 8 Pro ou Entreprise en plus de votre tablette
– votre surface doit être mise à jour vers Windows 8.1
- Mise en œuvre :
Vous pouvez utiliser une carte SD, SDHC (plus de 2 Go) ou SDXC (plus de 32 Go, jusqu’à 2 To théoriques).
Si vous souhaitez avoir des performances correctes (pour lire des vidéos HD par exemple), je vous conseille de choisir une carte de Classe 10 (10 Mo / seconde).
1 – Sur un PC muni de Windows 8.1 Pro ou Entreprise
Windows RT 8.1 contient BitLocker, la technologie de chiffrement de Microsoft, mais ne sait pas chiffrer les supports, uniquement les lire, il faut donc commencer par insérer votre carte dans un PC muni de Windows 8.1 Pro ou Entreprise :
– le système de fichier doit être NTFS, les cartes étant livrées formatées en FAT32 : cliquez droit sur le lecteur contenant la carte, puis choisissez Formater :
La carte étant désormais formatée, il faut la chiffrer :
Cliquez avec le bouton droit sur le lecteur contenant la carte, puis choisissez Activer BitLocker.
Dans la fenêtre suivante, définissez un mot de passe de verrouillage (choisissez un mot de passe fort : majuscules, minuscules, caractères spéciaux, chiffres)…. et notez le en lieu sur.
Cliquez sur suivant et sauvegardez votre clef dans un stockage sur :
Si votre carte est neuve, vous pouvez chiffrer l’espace utilisé (BitLocker chiffrera vos fichiers à mesure de l’enregistrement), sinon choisissez de chiffrer tout le lecteur :
Cliquez sur Suivant :
Confirmez le chiffrement et patientez pendant son éxécution :
Attention : Ne retirez pas la carte pendant le chiffrement !
Le symbole suivant est désormais affiché à coté de la carte du lecteur pour montrer son chiffrement
2 – Sur votre tablette
Insérez la carte SD dans l’emplacement prévu :
Cliquez avec le bouton droit sur le lecteur et choisissez Déverrouiller le lecteur
Saisissez le mot de passe que vous avez précédemment défini.
Pour mémoriser le mot de passe cliquez sur Plus d’options et cochez Mémoriser le mot de passe.
Vous pouvez désormais stocker vos documents sécurisés sur la carte SD, par exemple en déplaçant les dossiers et bibliothèques en affichant les propriétés du dossier, dans l’onglet Emplacement.
Vous pouvez aussi y déplacer vos dossiers One Drive, One Drive Pro.
Attention :
Avant de retirer votre carte SD, n’oubliez pas d’éjecter la clef à l’aide de l’outil situé dans la barre de notification :
Dans la pratique si vous décidez d’utiliser une carte Micro SD pour étendre votre stockage, vous n’allez probablement plus la retirer.
Sources :
En savoir plus sur les cartes SD : http://fr.wikipedia.org/wiki/Carte_SD
http://windows.microsoft.com/fr-fr/windows-8/unlock-bitlocker-protected-drive
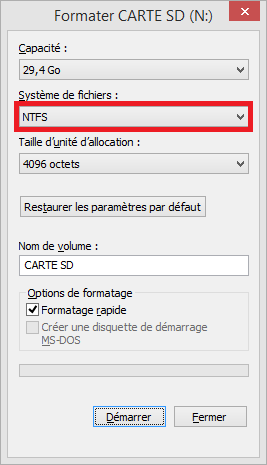
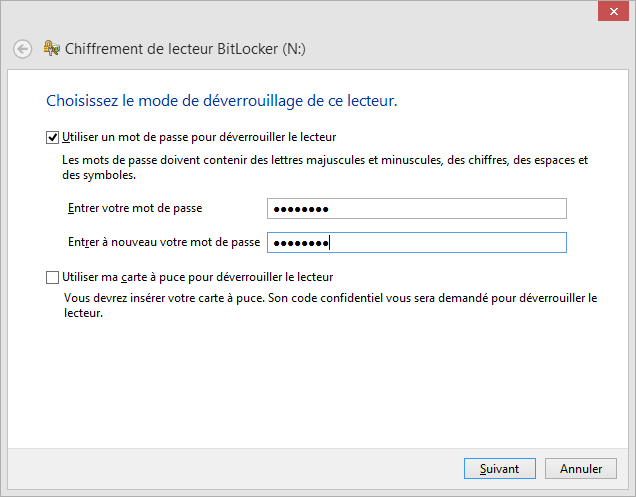
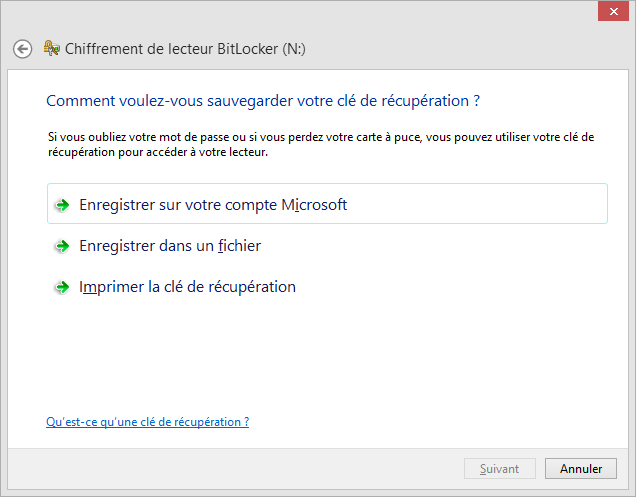
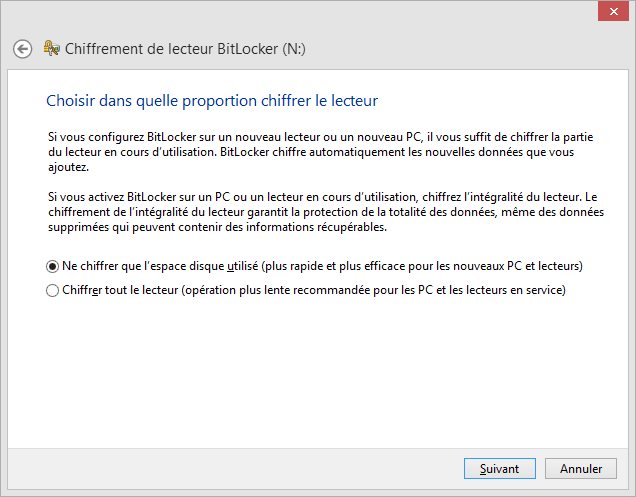
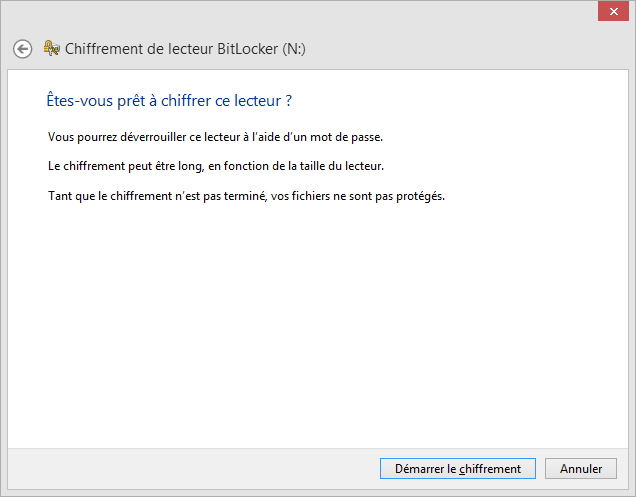
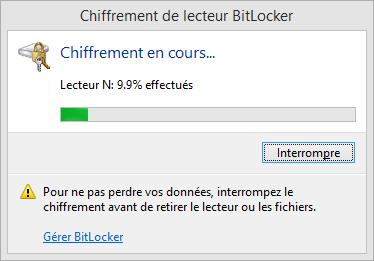

![image_thumb[3] image_thumb[3]](http://www.toutwindows.com/wp-content/uploads/2014/10/image_thumb3_thumb.png)
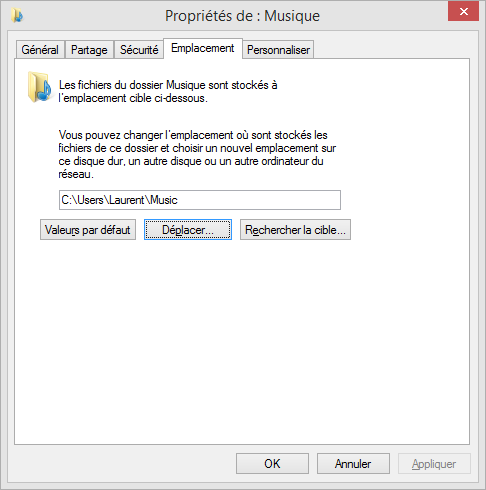
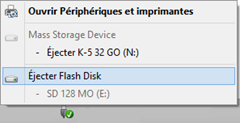
[…] Tout est expliqué ici. […]