Si vous voulez en savoir plus, lisez mon eBook :
Pour que les PC et serveurs communiquent vous devez leur donner une adresse IP, un masque de sous réseau, une passerelle et un serveur DNS (celui-ci doit être obligatoirement un DNS de Active Directory pour que tout fonctionne).
Si vous décidez de le faire manuellement, alors cela réclamera du travail : gestion d’un inventaire, paramétrage manuel et surement des erreurs (conflits d’adresse, mauvaise adresse, …).
L’idéal c’est d’utiliser un serveur DHCP, et Windows Server 2012 est tout indiqué pour le faire.
Pour ajouter le rôle DHCP , vous devez passer par l’assistant de gestion des Rôles :
Séléctionnez DHCP Server :
Cela provoque l’ajout des fonctionnalités suivantes :
Il s’agit de la console d’administration, cliquez sur Ajouter des fonctionnalités.
Comme pour Active Directory, il est important que votre serveur soit possède une adresse IP fixe, sinon le message suivant est affiché :
Confirmez de nouveau l’ajout du rôle, puis des fonctionnalités.
Un écran vous rappelle les opérations effectuées :
Cliquez sur Installer.
Après quelques minutes le rôle est installé, l’écran final vous invite à commencer la configuration de DHCP :
Un clic sur le lien provoque le lancement de l’assistant de configuration DHCP :
Pour monter un serveur DHCP dans un domaine, celui-ci doit être autorisé par un administrateur du domaine, l’assistant vous propose de le faire directement, après authentification :
Entrez si nécessaire les informations de connexion, puis cliquez sur Valider.
Le résumé des opérations est affiché :
Les groupes de sécurité des administrateurs et utilisateurs de DHCP est créé.
Le serveur sur lequel vous installez DHCP est autorisé dans Active Directory.
Vous devez maintenant créer vos étendues DHCP à l’aide de la console d’administration DHCP que vous pouvez lancer depuis le menu Outils du gestionnaire de serveur.
Pour créer une étendur IPV4, cliquez avec le bouton droit sur IPV4, puis en choisissant Nouvelle étendue
L’assistant de création de nouvelle étendue vous permettra ensuite :
de donner un nom et une description à votre étendue
de définir la plage d’adresse à distribuer et le masque de sous réseau :
d’y ajouter d’éventuelles exclusions afin de ne pas provoquer de conflit avec un périphérique qui serait configuré sur ces adresses (imprimante, webcam IP, PC en adresse fixe, serveur,…) :
Puis la durée du bail, c’est à dire le temps pendant lequel le PC est autorisé à utiliser cette adresse sans la renouveler :
Vous pouvez ensuite configurer des options : les options sont des paramètres supplémentaires que vous pouvez configurer : comme l’adresse de la passerelle, des serveurs DNS et WINS.
Vous pouvez ensuite activer l’étendue :
Vous pouvez vérifier les options d’étendue dans la console, voici un exemple avec les paramètres usuels :
Si vous souhaitez configurer une étendue IPV6, il faudra définir un préfixe :
La configuration des options reste identique.
Vos PC peuvent maintenant disposer des paramètres IP corrects automatiquement.
Si vous voulez en savoir plus, lisez mon eBook :
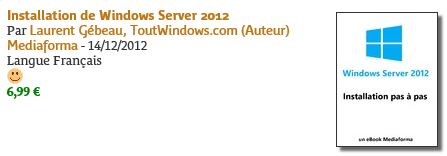
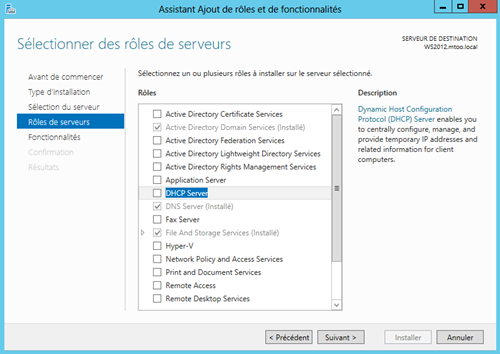
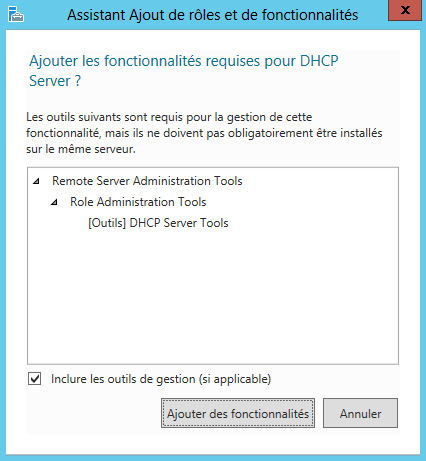
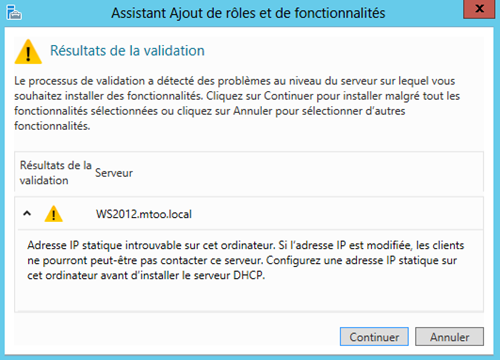
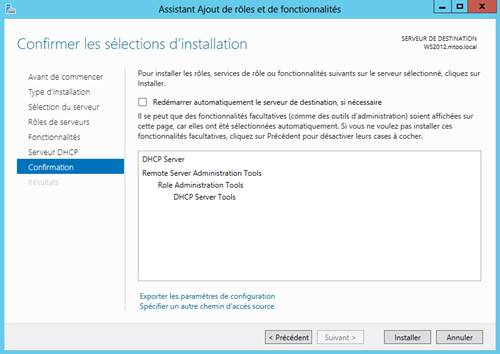
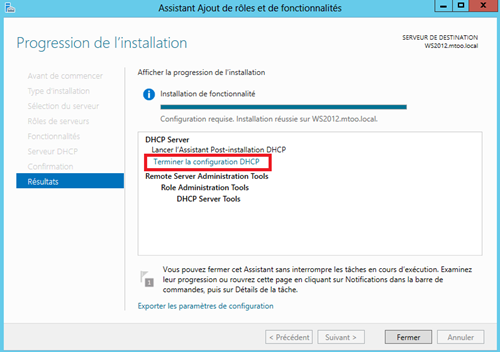
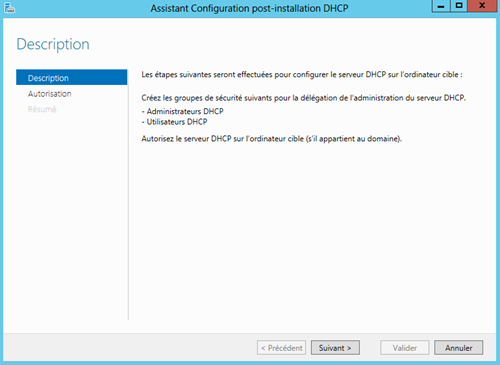
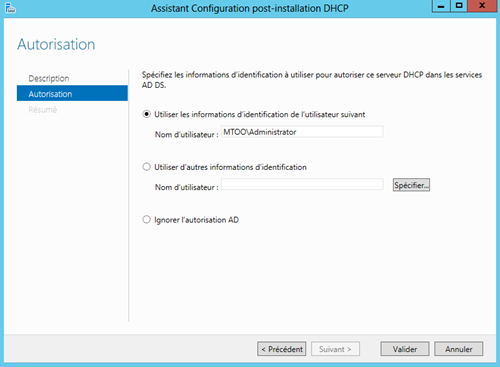
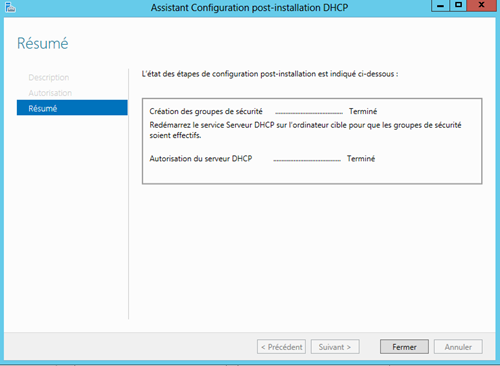
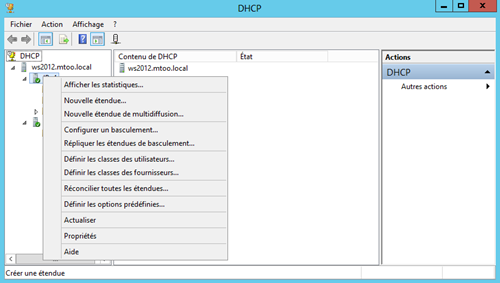
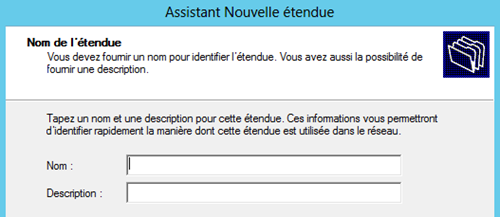
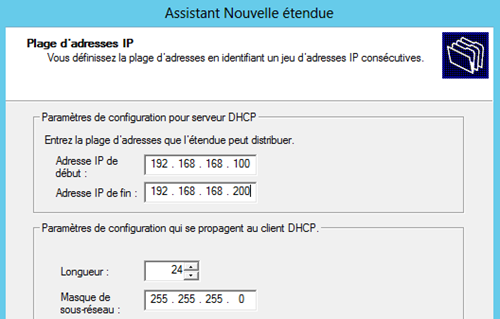
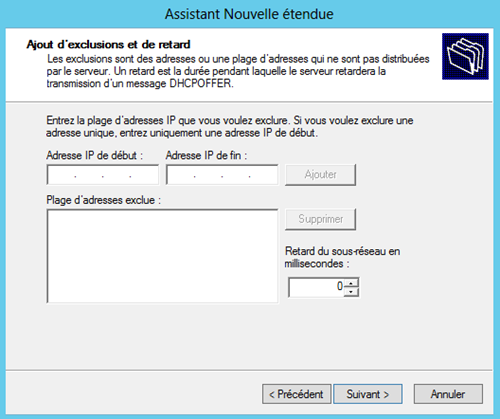
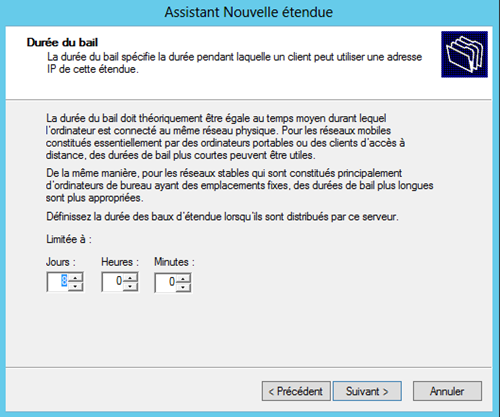
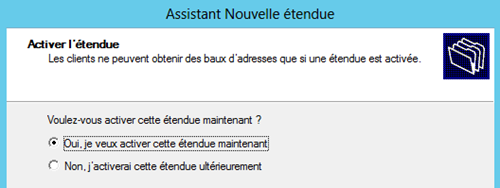
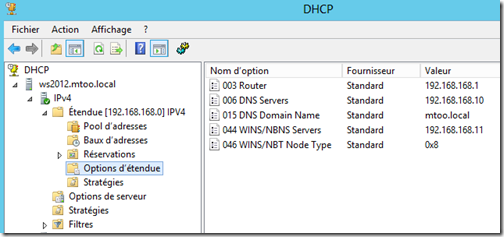
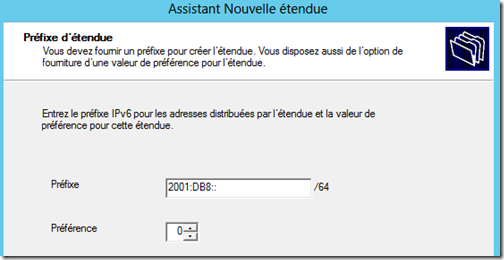
Hello
merci pour ce tuto. simple et clair
bonjour je veut faire une simulation de windows 2012 sur mon pc portable mais avec j’arive pas à installé vm ware peut etre il existe une autre sollution que VM WARE pour faire un essai sur mon pc merci d’avance pour la sollution
J’imagine que c’est VMware Workstation, essayez Hyper-V, c’est gratuit et fourni avec Windows 8 et 10 Pro !!
Très bon tuto clair et bien détaillé pour une installation simple.
Savez vous s’il existe des tutos ou des ibooks détaillant les cas « d’aujourd’hui » cad création de DHCP sur antennes wifi pour favoriser la mobilité (portables, smartphone) et sur antenne wifi reliée entre elle par wifi (une seule IP et un seul dhcp) pour couvrir un étage par exemple.
Parmi nos questions : Est il possible d’avoir un dhcp « global » cad sur serveur et non sur chaque antenne quand on a plusieurs étages…
Je pense que ce sont des interrogation communes à de nombreux administrateurs.
Sujet interessant mais il faudrait en parler ensemble, contactez moi http://www.toutwindows.com/contact/
baonjour je n’arrive pas a integré un pc physique dans un domaine virtuel
Très bien imagé, je lis pas mal de sites de ce secteur d’activité
mais votre site est extra.
Simply wish to say your article is as astounding. The clearness in your submit
is simply spectacular and that i can assume you are knowledgeable in this subject.
Well along with your permission let me to seize your RSS feed to keep up
to date with imminent post. Thank you 1,000,000 and
please carry on the rewarding work.
merci pour les instructions
merci pour ce tuto. simple et clair
Bonjour Monsieur Laurent,
Je tiens a vous remercié pour votre tuto qui m’a beaucoup aidé. Vous avez vraiment simplifié les choses. Encore merci
[…] http://www.toutwindows.com/ws2012-dhcp/ […]