Vous le savez désormais, et c’est un avantage de la plateforme Windows, il est possible de créer plusieurs comptes utilisateurs sur votre tablette.
Et certains comptes peuvent être des comptes « modérés », à l’aide du contrôle parental.
Création d’un compte enfant sous contrôle parental
Affichez la barre latérale d’outils de droite, puis appuyez sur Paramètres et sur Modifier les paramètres du PC.
Appuyez sur Comptes, sur Autres comptes, et appuyez ou cliquez sur Ajouter un compte.
Appuyez sur le lien Ajouter un compte d’enfant.
Effectuez l’une des opérations suivantes :
•Si votre enfant possède déjà une adresse de messagerie, entrez-la, puis appuyez sur Suivant et suivez les instructions.
•Si vous voulez créer une adresse de messagerie pour votre enfant, appuyez sur S’inscrire pour obtenir une nouvelle adresse de messagerie, puis suivez les instructions.
•Si vous souhaitez que votre enfant se connecte uniquement à ce PC, appuyez sur Ajouter un compte d’enfant sans adresse de messagerie, et suivez les instructions.
Une fois le compte créé, le contrôle parental commence à surveiller le nouveau compte.
Activation du contrôle parental sur un compte enfant existant
Affichez la barre latérale d’outils de droite, puis appuyez sur Paramètres et sur Modifier les paramètres du PC.
Appuyez sur Comptes, puis sur Autres comptes.
Sélectionnez le compte que vous souhaitez surveiller avec le contrôle parental, puis appuyez sur Modifier.
Si votre enfant ne possède pas un compte d’utilisateur standard, consultez les étapes Pour configurer un nouveau compte pour un enfant.
Dans la liste Type de compte, sélectionnez Enfant et appuyez ou cliquez sur OK.
Paramétrage du contrôle parental
Une fois que vous avez activé le contrôle parental pour le compte d’un enfant, vous pouvez régler les paramètres individuels suivants que vous souhaitez contrôler :
•Filtrage Web : assurez-vous que vos enfants ne se rendent que sur les sites Web adaptés à leur âge et bloquez ou autorisez des sites Web spécifiques.
•Limite de temps : choisissez les heures auxquelles vos enfants sont autorisés à se connecter au PC et fixez des délais différents en fonction de chaque jour. Si un enfant est connecté alors que son temps imparti se termine, il est automatiquement déconnecté.
•Restrictions aux jeux et au Windows Store. Vous pouvez contrôler quels jeux et quelles applications du Windows Store vos enfants peuvent utiliser, choisir une catégorie d’âge et bloquer ou autoriser des titres spécifiques.
•Restrictions aux applications de Bureau. Vous pouvez empêcher vos enfants d’exécuter des applications auxquelles ils n’ont pas droit.
Pour modifier les paramètres de contrôle parental d’un utilisateur
Affichez la barre latérale d’outils de droite, puis appuyez sur Paramètres et sur Panneau de Configuration.
Appuyez sur Comptes et protection des utilisateurs, puis sur Configurer le contrôle parental pour un utilisateur.
Appuyez sur le compte utilisateur à configurer.
Pour paramétrer le filtrage Web, cliquez sur Filtrage Web, vous pouvez ensuite sélectionner les options souhaitées :
Vous pouvez sélectionner des niveaux pré définis de sites web à l’aide du filtrage web :
Vous pouvez aussi préciser manuellement les sites bloqués (black list) ou autorisés (white list) :
Vous pouvez aussi ajouter des limites de temps au compte utilisateur.
Les options vous permettent de définir des durées maximales d’utilisation ou des plages horaires.
Vous pouvez aussi définir des restrictions sur les jeux et les applications du Store en fonction du nom des jeux ou de leur classification.
Enfin vous pouvez aussi restreindre l’utilisation des applications du Bureau.
Vérification du contrôle parental
Vous pouvez consulter des statistiques sur l’utilisation du compte surveillé par contrôle parental.
Affichez la barre latérale d’outils de droite, puis appuyez sur Paramètres et sur Panneau de Configuration.
Appuyez sur Comptes et protection des utilisateurs, puis sur Configurer le contrôle parental pour un utilisateur.
Appuyez sur le compte utilisateur à configurer.
Cliquez sur Afficher les rapports d’activité.
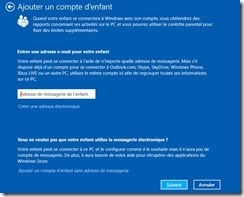
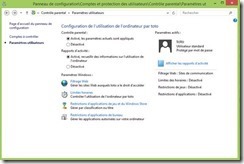

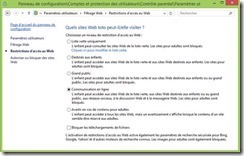
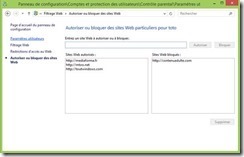
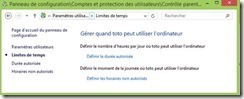
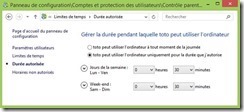
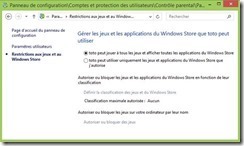
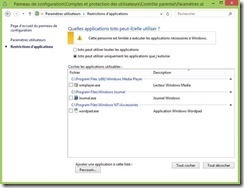

[…] http://www.toutwindows.com/grer-un-compte-pour-votre-enfant-sous-windows-8-contrle-parental/ […]