NB : Cet article date de 2015, la nouvelle version est ici
Sommaire :
Création de votre machine virtuelle automatiquement
Création à partir de la galerie
Gestion d’une machine virtuelle
Accès au bureau à distance de votre VM
Si vous connaissez la virtualisation, et plus particulièrement Hyper-V, la création de machine virtuelle dans Azure ne vous dépaysera pas.
Pour créer une machine virtuelle il faut :
- Utiliser un service Cloud :
Un service cloud est un conteneur pour une ou plusieurs machines virtuelles que vous créez. Vous pouvez créer un tel service pour une seule machine virtuelle, ou vous pouvez équilibrer la charge de plusieurs machines virtuelles en les localisant dans le même service cloud. cf Déployer un service Cloud dans Azure
- Choisir un emplacement :
Choisissez la région, le groupe d’affinités ou le réseau virtuel à partir duquel vous souhaitez déployer la machine virtuelle.
Les Datacenter Européens sont :
Europe de l’ouest : Amsterdam, Pays Bas
Europe du Nord : Dublin, Irlande
D’un point de vue topologie réseau, si vos utilisateurs sont en France et en Europe continentale, c’est Amsterdam qui est à privilégier.
Je vous conseille la lecture de cet article si vous souhaitez en savoir plus : https://nicolasclerc.wordpress.com/2012/01/29/quel-datacenter-azure-privilgier-pour-une-application-franaise/
- Stocker votre fichier VHD (pas encore VHDX !!) dans un compte de stockage, aussi nommé Blob.
- Utiliser une image de base, fournie par Microsoft (s’il s’agit d’une image Windows elle est sysprepée et Généralisée).
Création de machine virtuelle automatiquement :
Si vous voulez créer une machine virtuelle rapidement, alors la création rapide vous demandera un minimum de paramètres afin d’accélérer la création.
Rendez vous dans la console de gestion Azure, puis cliquez sur Machines virtuelles :
Cliquez ensuite sur le menu Nouveau en bas de l’écran :
L’assistant vous propose ensuite la création rapide :
Définissez le nom (qui doit être disponible, et terminera par .cloudapp.net)
Choisissez l’image Windows Server 2012
Ensuite choisissez la taille, c’est à dire la puissance de votre machine virtuelle, ce qui définira aussi le tarif : la liste des tailles de VM et des tarifs se trouve ici : http://azure.microsoft.com/fr-fr/pricing/details/virtual-machines/.
En résumé les tarifs vont environ 10 € / mois (pour 0,75 Go de RAM et 20 Go de stockage, sans équilibrage de charge) à plus de 2700 € par mois pour une VM avec 112 o de RAM, 8 cœurs, 382 Go de disque et 40 Go/s de bande passante !!
Définissez le compte administrateur et le mot de passe, puis l’emplacement :
Après avoir cliqué sur Créer une machine virtuelle, patientez quelques instants, c’est tout.
Maintenant apprenez à gérer votre machine dans le chapitre gestion, ci dessous.
Création à partir de la Galerie :
La création manuelle est conseillée car elle vous permettra
Rendez vous dans la console de gestion Azure, puis cliquez sur Machines virtuelles :
Cliquez ensuite sur le menu Nouveau en bas de l’écran :
Puis sélectionnez A partir de la Galerie :
Choisissez alors l’image utilisée :
NB : La location de la machine comprends la licence de Windows Server.
Configurez ensuite la date de l’image (suivant les mises à jour recherchées), le nom unique de la machine virtuelle
Choisissez le niveau et la taille, c’est à dire la puissance de votre machine virtuelle, ce qui définira aussi le tarif : la liste des tailles de VM et des tarifs se trouve ici : http://azure.microsoft.com/fr-fr/pricing/details/virtual-machines/.
Définissez ensuite le nom et le mot de passe du compte administrateur
Attribuez le service Cloud, le nom DNS (terminant par .cloudapp.net), la région et le compte de stockage
Points de terminaison : vous pouvez configurer, ajouter ou supprimer les points de terminaison que d’autres ressources peuvent utiliser pour communiquer avec votre machine virtuelle. Laissez le champ Port public vide si vous souhaitez qu’un numéro de port public soit sélectionné pour vous. Nous verrons par la suite comment en ajouter.
Vous pouvez ensuite ajouter quelques composants :
L’agent est inclus dans les distributions Linux et obligatoire pour Windows.
La machine est ensuite crée :
Gestion d’une machine virtuelle :
Rendez vous dans la console de gestion Azure, puis cliquez sur Machines virtuelles :
Vous y visualisez la liste des machines crées :
Cliquez sur la flèche à droite du nom pour ouvrir la gestion de la VM :
Le premier écran contient des ressources sur le web :
Le menu Surveiller vous permet de consulter l’historique d’utilisation des ressources par la VM :
Les Points de terminaison sont les ports (IP) ouverts pour vous connecter à une machine virtuelle :
Par défaut un accès en Powershell (port 5986) et un accès RDP (sur un numéro de port aléatoire) sont ouverts.
Pour ajouter un point, cliquez sur le menu Ajouter.
Choisissez Ajouter un point de terminaison autonome :
Précisez ensuite les ports et protocoles utilisés, ici par exemple pour un accès https :
Validez votre choix et vérifiez l’ouverture du port.
Le menu Configurer vous permet de modifier la taille de la machine et son éventuelle appartenance à un groupe de disponibilité :
Par défaut un point de connexion a été créé pour accéder au bureau à distance de votre serveur, pour y accéder, cliquer sur le menu

Il suffit ensuite de confirmer le téléchargement du fichier RDP puis de l’ouvrir.
Après avoir ouvert votre session, vous allez découvrir votre machine virtuelle, sur la quelle Microsoft à pensé à installer le premier composant que j’installe aussi BGinfo , qui permet d’identifier rapidement votre machine virtuelle.
Un rapide coup d’œil dans l’explorateur vous permettra de découvrir deux disque virtuels :
le disque C , contenant Windows
le disque D, qui comme son nom l’indique est un espace temporaire, non restauré en cas de redémarrage de votre machine virtuelle, mais non facturé.
La découverte est terminée….

![image_thumb[9] image_thumb[9]](http://www.toutwindows.com/wp-content/uploads/2015/02/image_thumb9_thumb1.png)
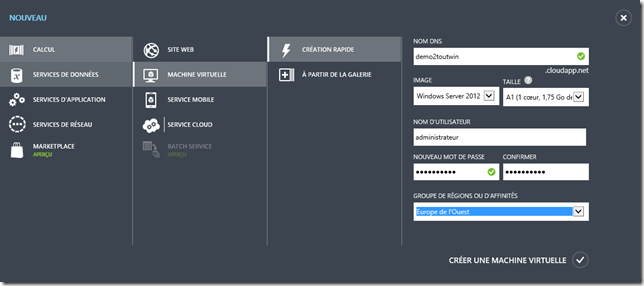
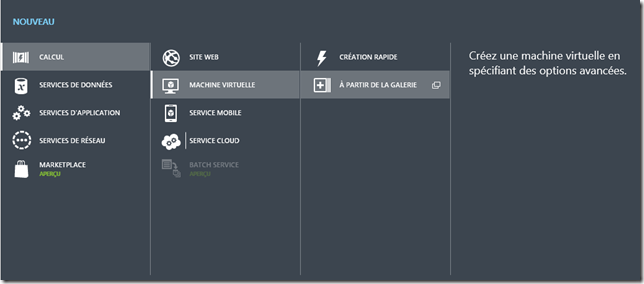
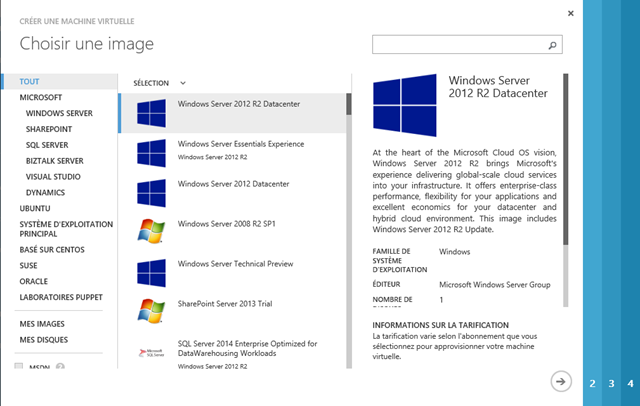
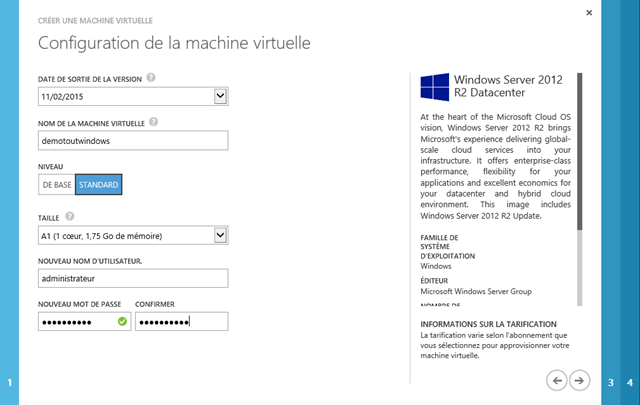
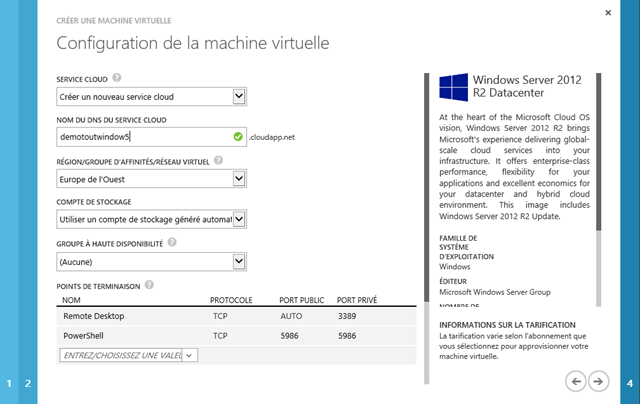
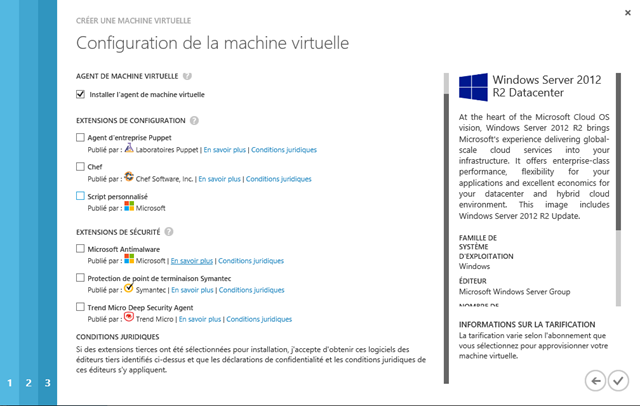

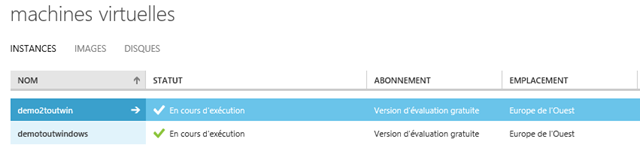
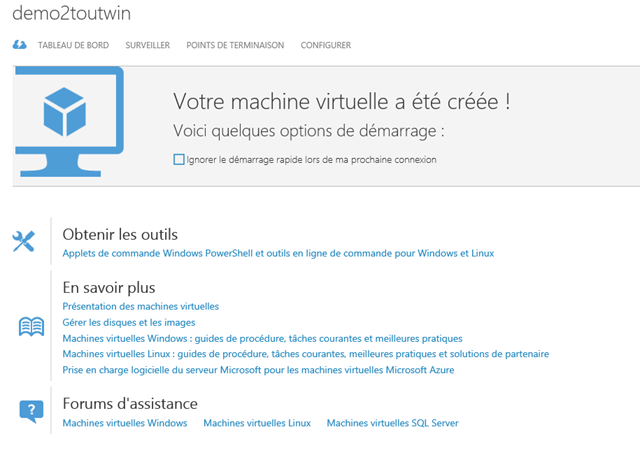
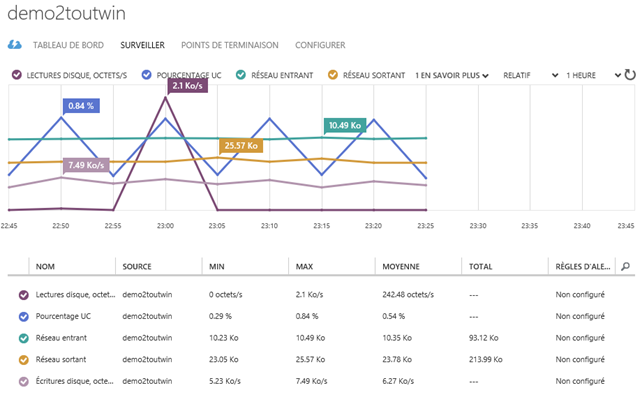
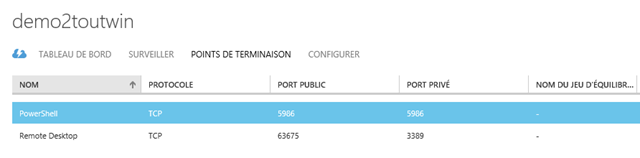

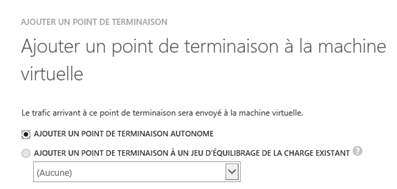
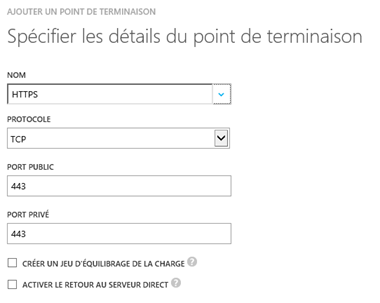
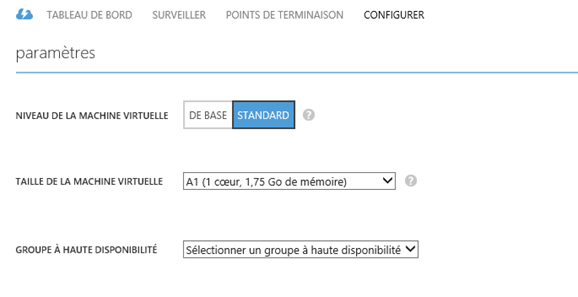
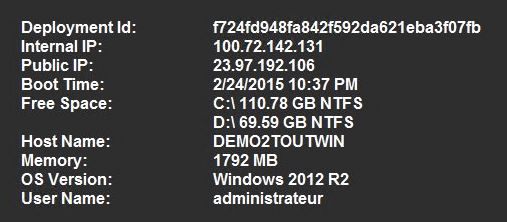

Leave a Reply