Depuis la sortie de Windows 10, lorsque vous installez une version de base de Windows 10 (Home), il est obligatoire de se connecter avec un compte Microsoft.
Un contournement facile était de ne pas connecter le PC en réseau lors de l’exécution de l’assistant d’installation (OOBE), mais cela ne fonctionne plus.
Il faut reconnaitre qu’associer (ou utiliser) un compte Microsoft à votre session Windows apporte nombre de fonctionnalités de sécurité (clef Bitlocker) et de sauvegarde de vos paramètres.
Malheureusement il y a souvent des cas ou la personne préparant le PC n’est pas l’utilisateur, et demander les informations de connexion de l’utilisateur (y compris le mot de passe) pour simplement préparer un Windows est assez contre-productif…
Microsoft vient d’annoncer qu’avec Windows 11 (a partir de la version 22H2), même la version Pro de Windows obligera à ouvrir une session avec un compte Microsoft…
L’utilitaire Ruffus propose désormais de modifier l’ISO de Windows pour vous mais il n’est pas nécessaire de reposer sur une solution tierce.
La méthode la plus simple est d’ouvrir un prompt pendant l’assistant d’installation (OOBE) :
– appuyez sur Shitf + F10 au moment ou l’écran de connexion réseau est affiché (ce n’est pas possible avant)
– saisissez oobe\bypassnro et validez

– le PC redémarre et vous pourrez choisir l’option « Je n’ai pas Internet » dans l’écran de connexion au réseau »,
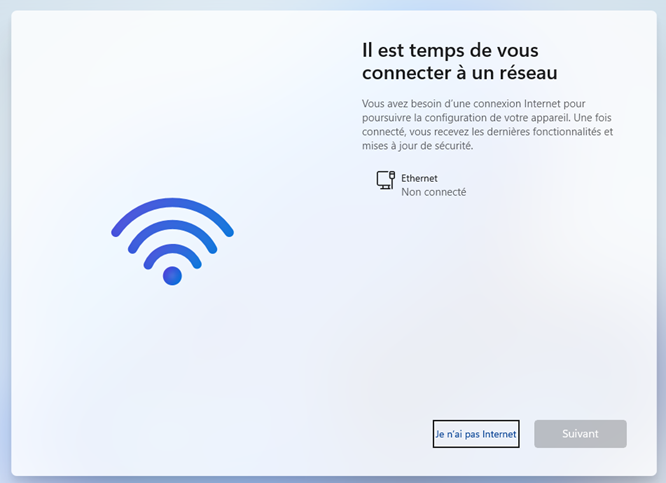
puis « Continuer avec l’installation limitée »

Il est désormais possible de créer un compte local :

Il est aussi possible de créer un fichier autounattend.xml :
<?xml version= »1.0″ encoding= »utf-8″?>
<unattend xmlns= »urn:schemas-microsoft-com:unattend »>
<settings pass= »windowsPE »>
<component name= »Microsoft-Windows-Setup » processorArchitecture= »amd64″ publicKeyToken= »31bf3856ad364e35″ language= »neutral » versionScope= »nonSxS » xmlns:wcm= »http://schemas.microsoft.com/WMIConfig/2002/State » xmlns:xsi= »http://www.w3.org/2001/XMLSchema-instance »>
<RunSynchronous>
<RunSynchronousCommand wcm:action= »add »>
<Order>1</Order>
<Path>reg add HKLM\SOFTWARE\Microsoft\Windows\CurrentVersion\OOBE /v BypassNRO /t reg_dword /d 0x00000001 /f</Path>
</RunSynchronousCommand>
</RunSynchronous>
</component>
</settings>
</unattend>
Ce fichier devra être placé à la racine de votre média d’installation de Windows, ou peut être placé sur une clef USB présente pendant l’installation de Windows
Sources :
Merci à Michael Niehaus pour l’idée : https://oofhours.com/2022/07/25/rufus-isnt-magic-how-it-modifies-windows-11-media/