Sommaire :
Etape 1 : L’importation et le classement de vos photos
Etape 2 : Le tri de vos photos
Etape 3 : Les retouches et corrections de vos photo
Etape 4 : Le montage vidéo de vos photos
Les photos numériques sont partout ! Dans les petits appareils photo numériques, dans les plus volumineux et pros réflex, mais aussi dans téléphones, consoles de jeu, …
Mais que faire de ces photos ?
Si vous n’adoptez pas un minimum d’organisation vous risquez d’être vite submergés, de fichiers et de photos inutiles qu’il n’est pas vraiment nécessaire de garder et donc de passer des heures à chercher parmi l’ensemble des photos ou vidéos que vous possédez.
Une fois celle-ci classées et triées, pourquoi ne pas compléter l’archivage par un petit montage vidéo… rapide, et le placer sur un DVD ?
La, vous vous dites : je ne vais quand même pas passer mes soirées à faire des vidéos avec mes photos !!
L’article qui suit va pouvoir vous aider à organiser, puis trier, faire un montage vidéo et graver un DVD avec vos plus belles photos de la journée… et en 20 minutes !
Les logiciels utilisés sont La Galerie de Photo Windows Live, Windows Live Movie Maker.
Etape 1 – L’importation et le classement de vos photos
Lorsque vous importez des photos depuis votre appareil photo ou une carte mémoire, il faut que cela aille vite, mais il est important que vos photos soient déjà identifiables et classées.
Pour lancer l’assistant d’import de photos de la Galerie de photos Windows Live, il suffit d’insérer votre carte mémoire ou de brancher votre appareil puis de choisir Importer des photos ou des vidéos avec Galerie de photos Windows Live (vous pouvez aussi lancer la Galerie de photos Windows Live puis choisir Fichier / Importer depuis un appareil photo ou un scanneur).
La fenêtre initiale vous propose de tout importer en bloc sans vraiment gérer, si vous choisissez Importer tous les nouveaux éléments, comme Windows sait le faire.
Il est plus intéressant de sélectionner l’option par défaut : « Importer, classer et regrouper les éléments à regrouper », cliquez sur Suivant :
L’assistant d’importation des photos et vidéos
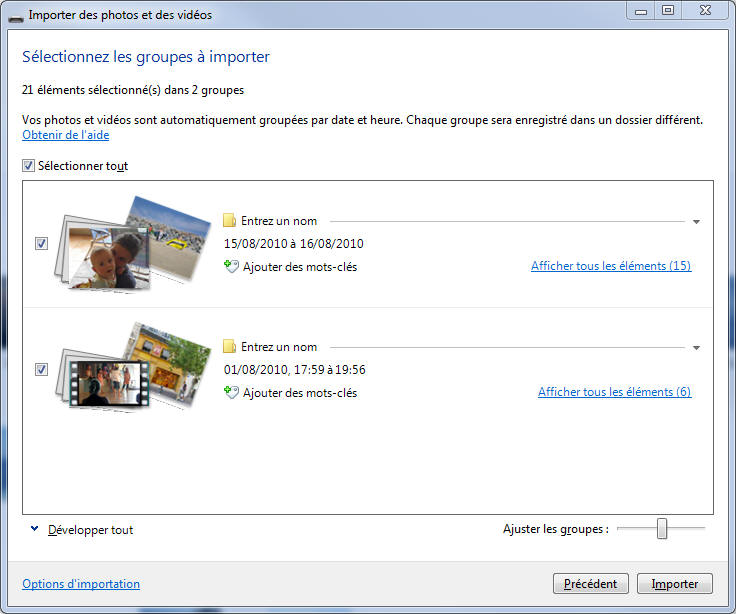
Cet écran vous permet de regrouper les photos chronologiquement en fonction de la prise de vue :
Lorsque vous déplacez le curseur d’ajustement, le nombre de groupes varie (vous pouvez visualiser le détail des groupes de photos en cliquant sur Afficher tous les éléments).
Il vous suffit ensuite de donner un nom aux dossiers qui seront créés, puis d’y ajouter des mots clefs.
Les autres options d’importation sont accessibles en cliquant sur le lien « Options d’importation », celles ci seront mémorisées pour le prochain import :
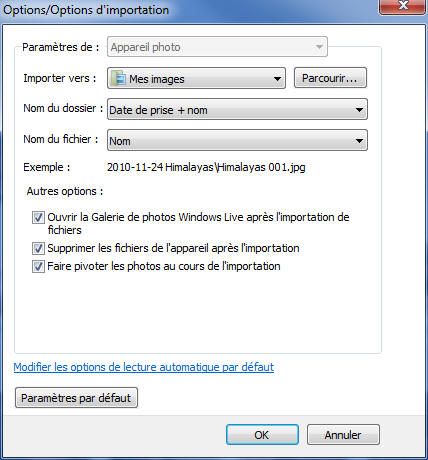
Comme vous pouvez le voir les options sont nombreuses, vous pouvez :
_ choisir le nom des dossiers qui seront créés pour importer vos photos et vidéos
le nom du dossier pourra contenir le nom que vous avez choisi, la date d’importation ou de prise de vue, ou la période de prise de vue
Exemple :
Si vous importez vos photos prises du 20 Juillet au 28 Juillet, le 31 Juillet 2009 et que vous donnez le nom Vacances :
Si vous choisissez, comme nom de dossier :
Vous obtiendrez le dossier suivant :
Date d’importation + nom
Vacances 2009-07-31
Date de prise + nom
2009-07-20 Vacances
Période de prise de vue + nom
2009-07-20 – 2009-07-28 Vacances
Nom + date d’importation
Vacances 2009-07-31
Nom + date de prise
Vacances 2009-07-20
Nom + période de prise de vue
Vacances 2009-07-20 – 2009-07-28
Nom
Vacances
_ choisir le nom des fichiers contenant vos photos et vidéo (ou laisser le nom d’origine)
L’assistant d’importation ajoutera automatiquement un numéro séquentiel en fin de fichier si vous choisissez une règle générant des doublons.
_ demander à l’assistant de supprimer les photos après import, ou de le tourner automatiquement (si votre appareil enregistre l’information sur la rotation des photos, comme le font la plupart des Reflexes).
Cliquez sur OK et confirmer l’importation en cliquant sur Importer :
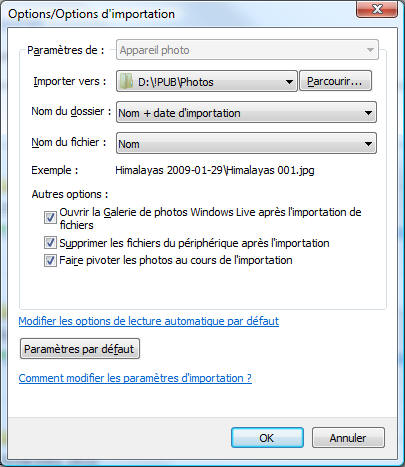
Les photos et vidéos sont ensuite importées (ce qui peut durer longtemps si vous utiliser des cartes mémoires volumineuses et en fonction de la résolution et de la compression de vos photos.

Si vous avez laissé les options par défaut, les photos fraîchement importées sont ensuite affichées dans la Galerie.
Etape 2 : Le tri de vos photos
Si vous avez correctement effectué l’étape 1, vos photos sont correctement triées dans des dossiers avec les mots clefs correspondant, vous n’allez pas toutes les utiliser dans votre montage, il convient donc de supprimer les photos ratées et d’identifier celles qui vous semblent intéressantes.
Si vous n’y êtes pas familier, je vous propose de découvrir l’écran de la galerie photo un peu plus en détails :
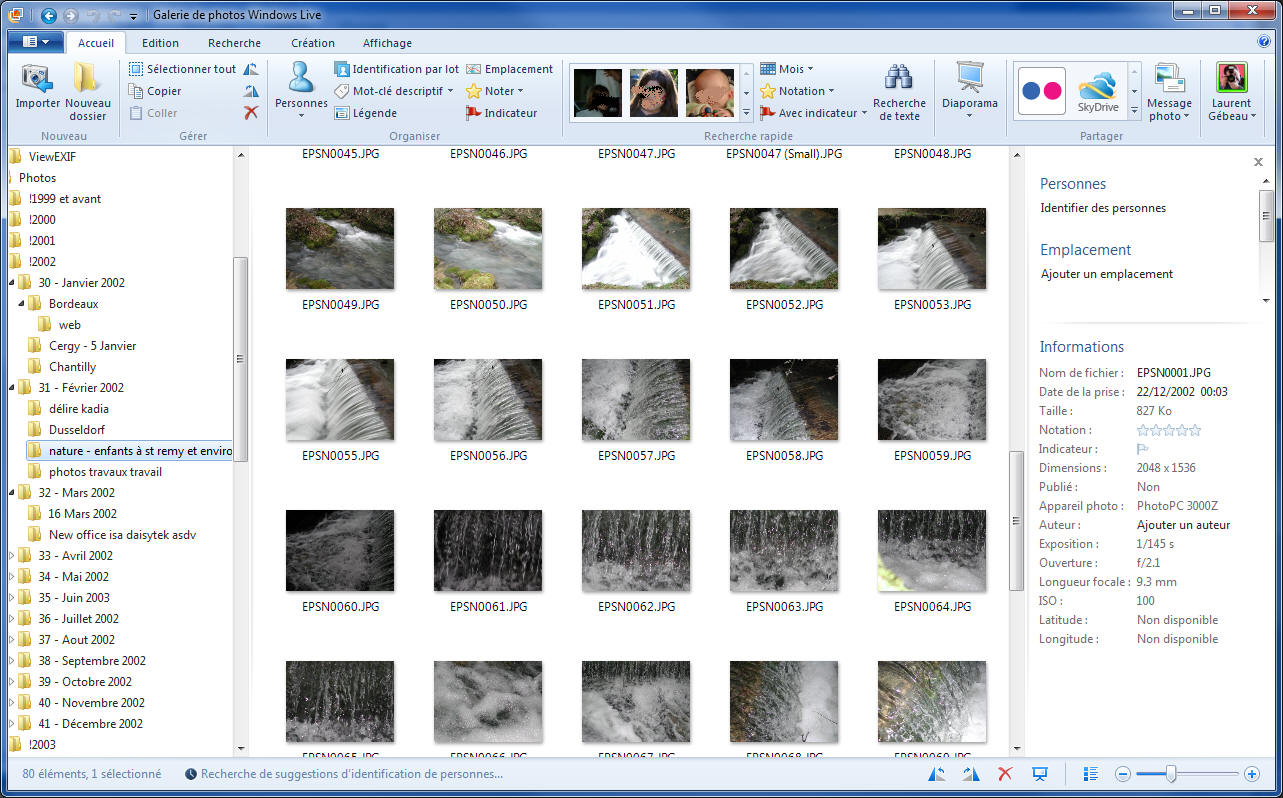
Au dessous du ruban (remplaçant désormais les menus), la gestion des filtres d’affichage par notations, et l’outil de recherches
Sur la partie gauche se trouve la plupart des filtres :
– l’arborescence des répertoires connus de la Galerie de photos Windows Live
– un filtre de date, qui affiche les années de prise de vue de toutes les photos indexées
– un filtre de Personnes permettant de visualiser les personnes identifiées sur les photos
– une liste de mots-clés, provenant la aussi de vos photos indexées
– la partie droite contient un panneau d’affichage qui comprend les différents affichages utilisés pendant les différentes actions effectuées sur vos photos
La partie basse, permet de pivoter les photos, afficher un diaporama et de choisir la taille des miniature
A droite du ruban, vous visualisez le compte qui vous sert à vous connecter aux services lives
Entrons maintenant dans le vif du sujet :
Effectuez une prévisualisation rapide de vos photos une par une en utilisant le mode plein écran : double cliquez sur la première photo du dossier, ce qui à pour effet de l’ouvrir en plus grand.
Vous allez maintenant les faire défiler en utilisant les flèches en bas de l’écran, et réaliser deux opérations :

_ supprimer les photos définitivement ratées et irrattrapables en cliquant sur la croix rouge ou appuyant sur la touche Suppression
_ identifier les photos remarquables en utilisant le panneau informations : lorsqu’une photo vous plait notez la en lui attribuant des étoiles :
cliquez sur l’outil Mots-clés et légende, dans le ruban :
puis cliquez sur le nombre d’étoiles souhaités à droite : 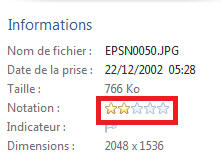
Une fois ce travail terminé vous pouvez choisir de ne visualiser que les photos notées en utilisant le filtre en haut de la Galerie de photos Live : cliquez sur la première étoile si vous ne souhaitez visualiser que les photos notées.
Etape 3 : Les retouches et corrections de vos photos
Maintenant que vous ne visualisez que les photos intéressantes, il peut être judicieux (et rapide) de procéder à quelques ajustements. La Galerie Photo Windows Live possède quelques outils de base pour ceci.
La Galerie de photos Windows Live contient des outils de retouche basiques mais néanmoins variés et créatifs.
En quelques clics vous pourrez donc corriger l’exposition, les couleurs. Vous pourrez aussi recadrer la photo, retoucher les yeux rouges, diminuer le bruit ou la convertir en Noir et Blanc.
Voici ici le détail des retouches possibles.
Etape 4 : Le montage vidéo de vos photos
Vos photos sont sélectionnées, et à l’aide du filtre vous ne visualisez que celles-ci, il suffit maintenant de les transmettre à Movie Maker :
Cliquez sur le ruban Accueil puis Sélectionner tout (ou Ctrl + A) : 
(vous pouvez commencer par filtrer vos photos avant de tout sélectionner, à l’aide du menu Affichage).
Puis cliquez sur le menu Création puis Film : 
Windows Live Movie Maker s’ouvre avec vos photos pré-chargées :
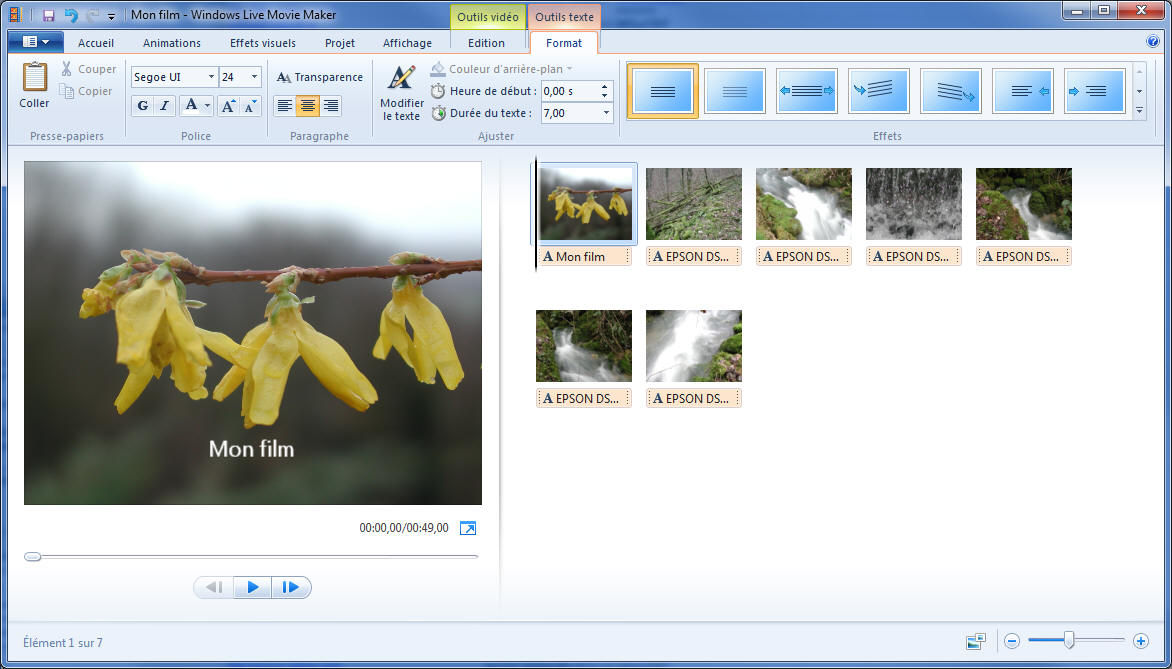
Windows Live Movie Maker est un outil vous permettant de créer vos montages vidéo. Vous pouvez insérer des titres, des effets spéciaux ou des enchainements sur chaque photo manuellement, ainsi que de la musique de fond.
Si vous voulez arriver à un résultat rapidement, il suffit de sélectionner un des modèles de montages automatiques :

Un assistant vous proposera alors d’ajouter un fond sonore :

Des titres et sous titres sont automatiquement ajoutés (ces informations proviennent des informations éventuellement ajoutées sur vos photos : les EXIFS).
Vous pouvez maintenant si vous le souhaiter personnaliser votre montage en ajoutant des titres, des effets, des animations, en laissant libre court à votre imagination : tout est une question de gout et de temps !
Votre Montage est prêt à être publié : sur YouTube, dans un fichier ou sur un DVD:
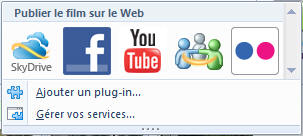
Choisissez Enregistrer le film dans le menu Fichier (le premier menu), puis choisissez Enregistrer le film puis Pour gravure sur un DVD :
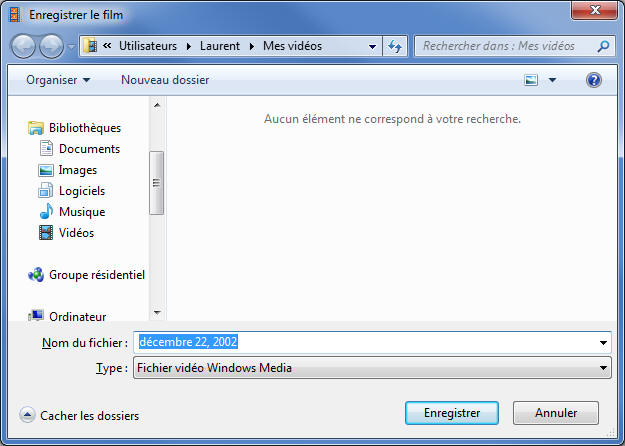
Vous devez ensuite définir un emplacement pour exporter la vidéo dans un fichier. Movie Maker exporte alors le montage vidéo dans un fichier vidéo puis ouvre Windows Live DVD Maker (nommé Création de DVD Windows en Français):
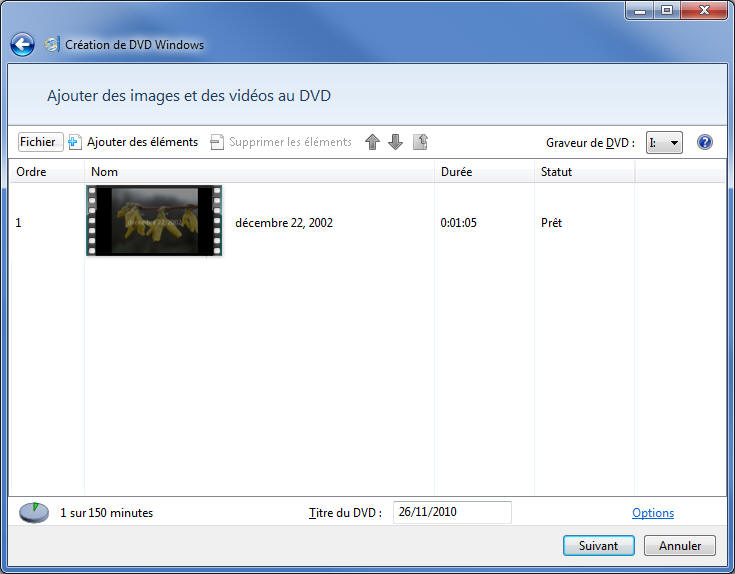
Il ne reste plus qu’à choisir le titre du DVD en bas de l’écran, à éventuellement vérifier les options avancées, puis cliquer sur Suivant pour choisir le style de menu.
C’est terminé ! Un clic sur le bouton Graver vous permettra de graver votre création !
Alors convaincu ? Comme vous le voyez, trier et classifier vos photos, les retoucher sommairement, en faire un montage vidéo et le graver est finalement une opération rapide.
A vous de créer. Bonnes photos !
Laurent Gébeau – http://www.twitter.com/mtoo
Leave a Reply