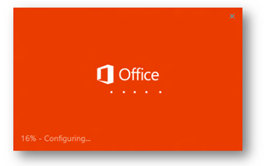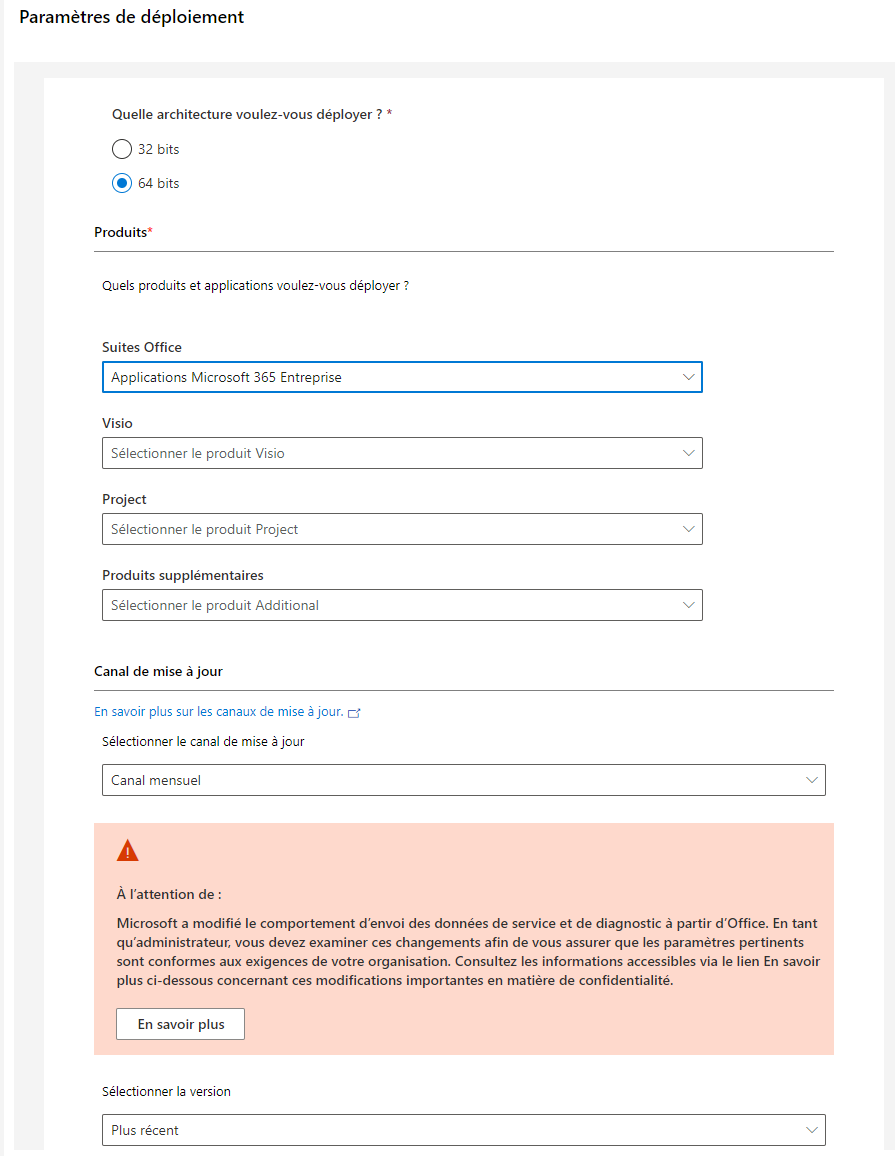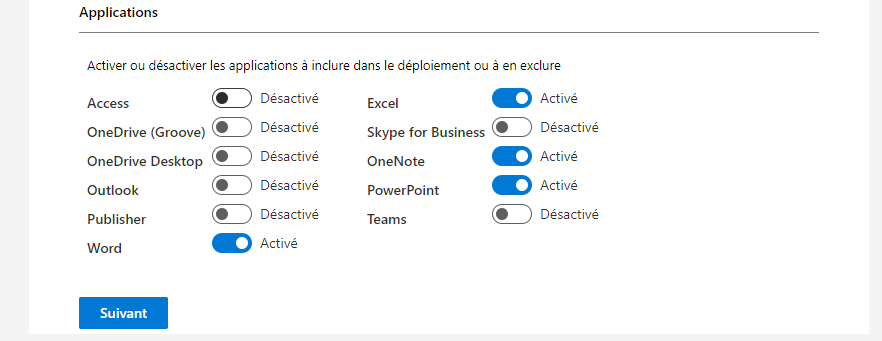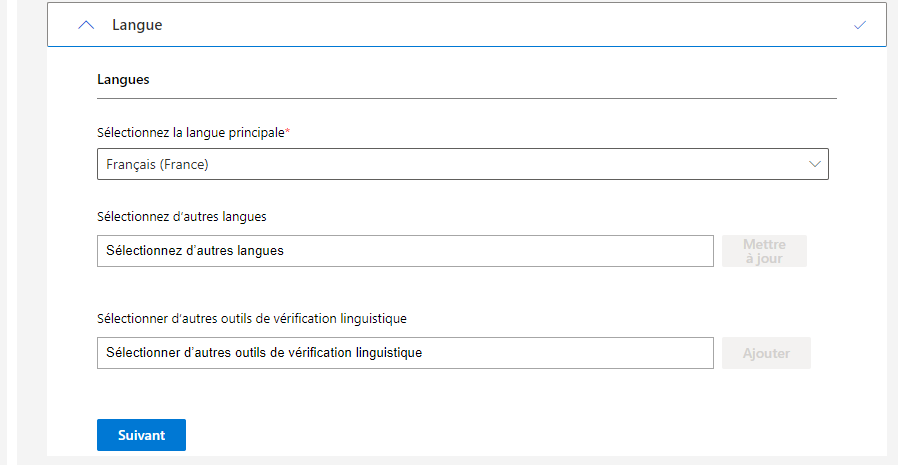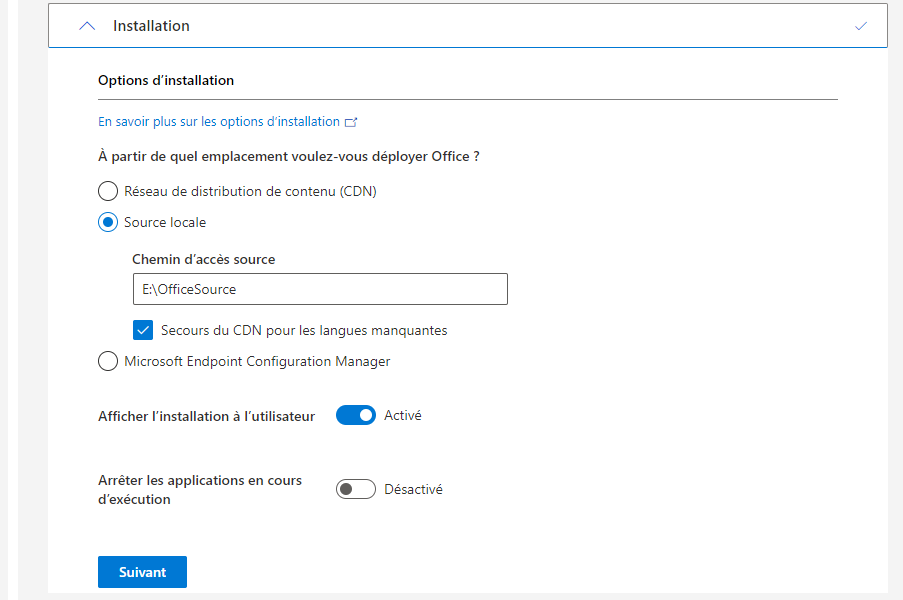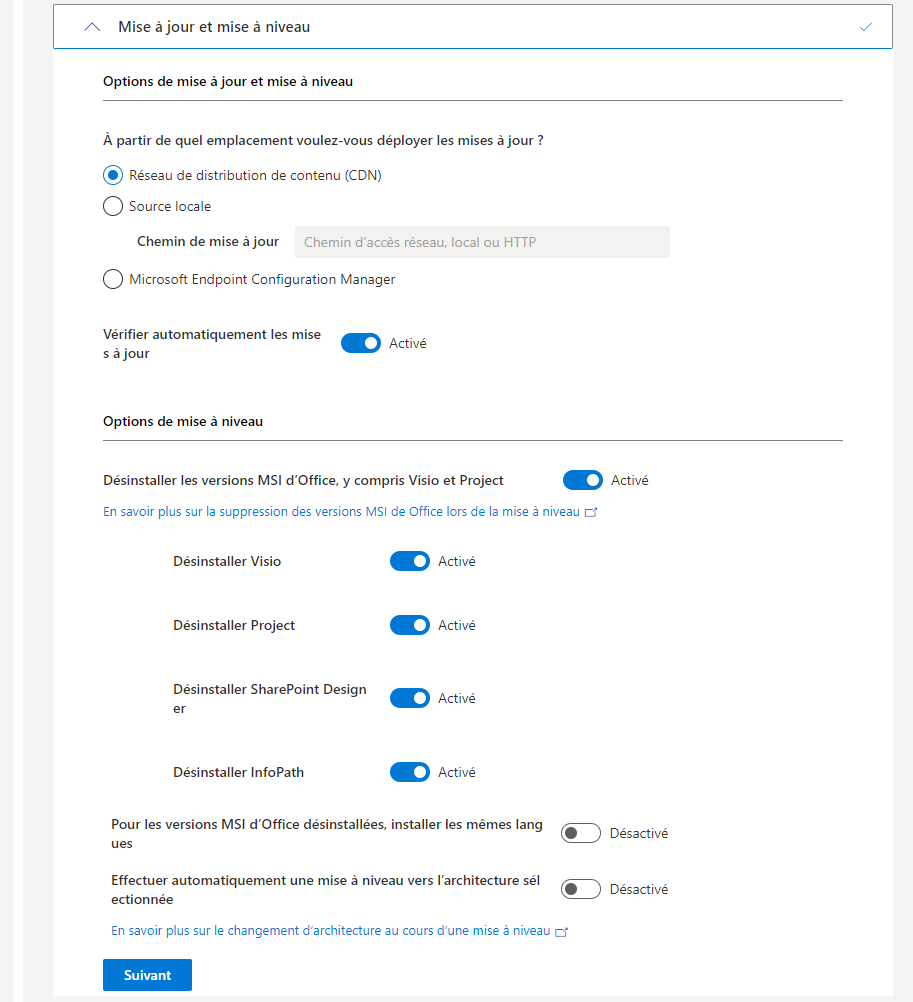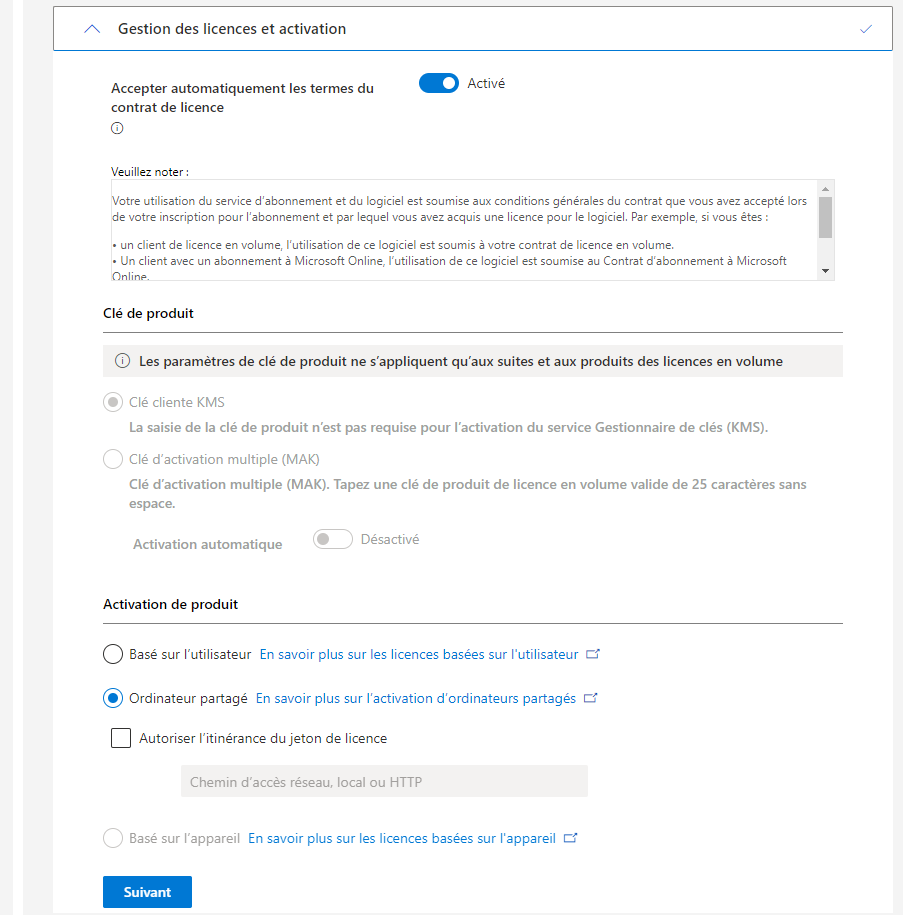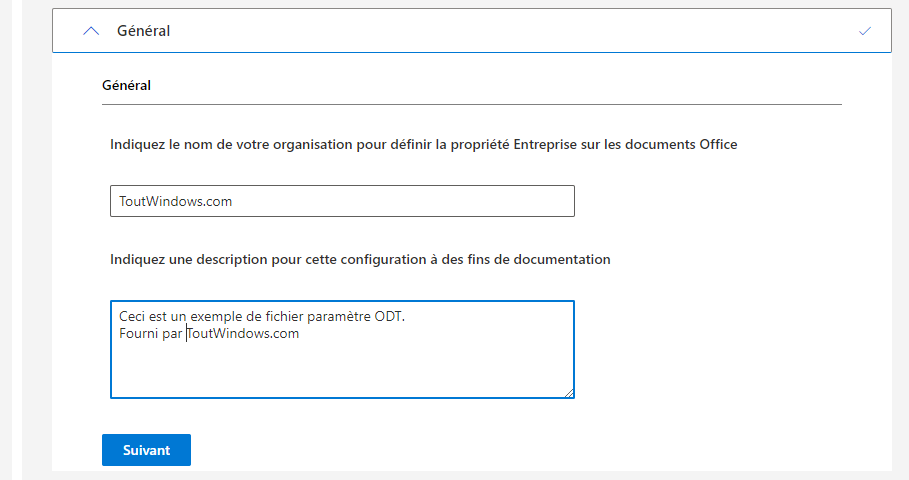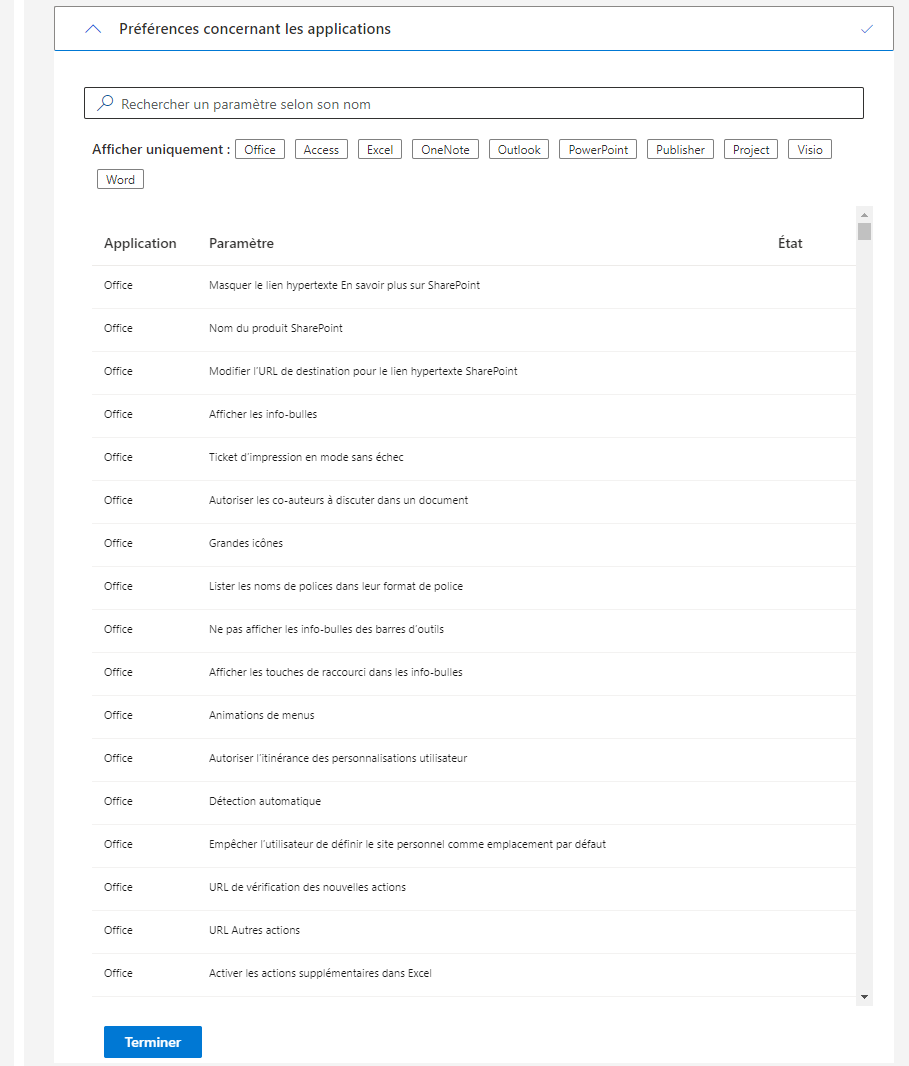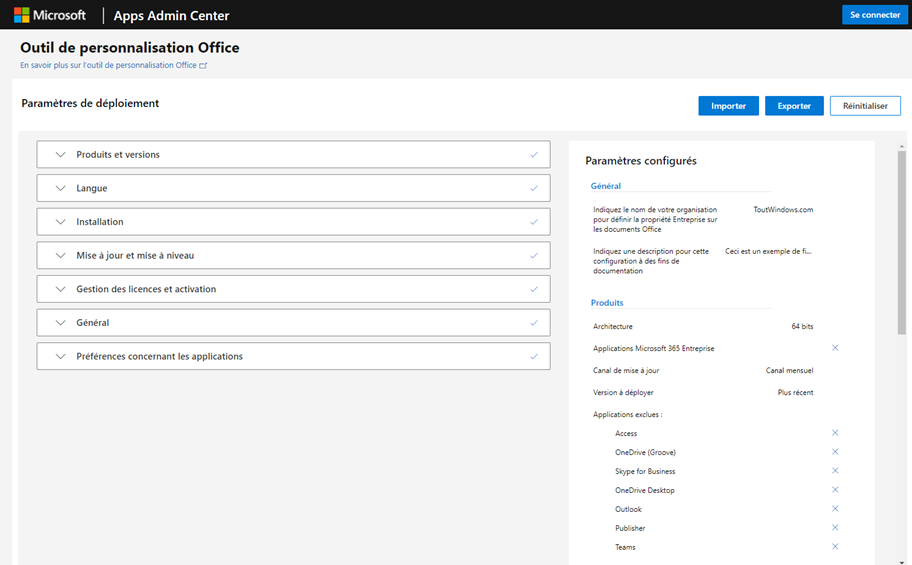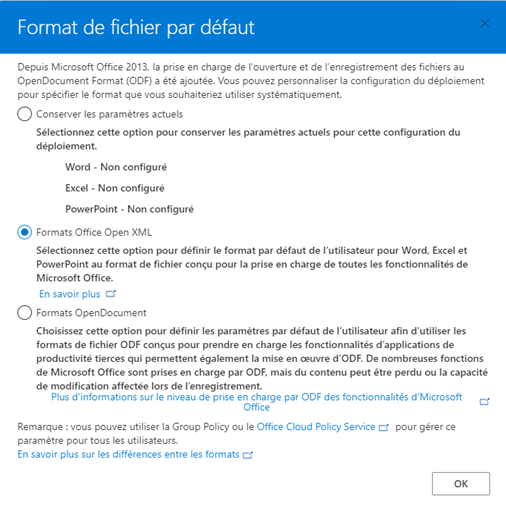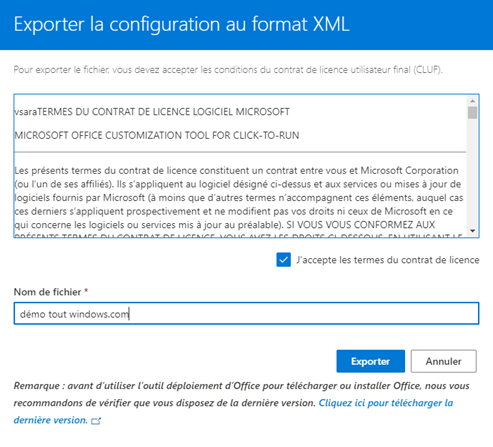Je vous ai déjà parlé de ODT, l’outil permettant d’installer Office en mode partagé pour RDS ici :
Plutôt que de générer vous même votre fichier de paramétrage, vous pouvez utiliser ce site web :
https://config.office.com/deploymentsettings
A l’aide d’un assistant qu’il suffit de suivre vous allez générer le bon fichier paramètre :
D’abord les paramètres généraux :
Puis vous choisissez les applications :
Vous sélectionnez ensuite la langue recherchée :
Les options d’installation : pensez a donner le chemin local dans lequel sera téléchargé votre Office :
Définissez ensuite comment Office se mettra à jour et comment l’installation de Office sur l’ordinateur client (ou le serveur RDS) gérera les éventuelles anciennes versions :
L’écran suivant vous permet de passer les termes de contrat de licence à l’ouverture et d’installer le produit en mode Ordinateur partagé (pour RDS) :
L’écran suivant permet de commenter votre fichier :
Le dernier écran permet de définir les options initiales (ce qu’on aurait plutôt tendance à faire par GPO en entreprise) :
Une fois tous ces écrans terminés, vous disposez d’un résumé dans la colonne de droite, et vous pouvez récupérer le fichier en cliquant sur Exporter :
Lors de l’export l’assistant vous propose de définir le format d’enregistrement de fichiers par défaut :
Vous devez accepter la licence et nommer votre fichier :
Voici le fichier (customisable) généré par les écrans d’exemple de cette page :
<?xml version= »1.0″?>
-<Configuration ID= »6bf707c0-a639-42a0-9700-7e006edf99d5″>
<Info Description= »Ceci est un exemple de fichier paramètre ODT. Fourni par ToutWindows.com »/>
-<Add AllowCdnFallback= »TRUE » SourcePath= »E:\OfficeSource » Channel= »Current » OfficeClientEdition= »64″>
<Product ID= »O365BusinessRetail »>
<Language ID= »fr-fr »/>
<Language ID= »ja-jp »/>
<ExcludeApp ID= »Access »/>
<ExcludeApp ID= »Groove »/>
<ExcludeApp ID= »Lync »/>
<ExcludeApp ID= »OneDrive »/>
<ExcludeApp ID= »Outlook »/>
<ExcludeApp ID= »Publisher »/>
<ExcludeApp ID= »Teams »/>
</Product>
</Add>
<Property Value= »1″ Name= »SharedComputerLicensing »/>
<Property Value= »0″ Name= »SCLCacheOverride »/>
<Property Value= »0″ Name= »AUTOACTIVATE »/>
<Property Value= »FALSE » Name= »FORCEAPPSHUTDOWN »/>
<Property Value= »0″ Name= »DeviceBasedLicensing »/>
<Updates Enabled= »TRUE »/>
<RemoveMSI/>
< AppSettings>
<Setup Value= »ToutWindows.com » Name= »Company »/>
<User Value= »51″ Name= »defaultformat » Id= »L_SaveExcelfilesas » App= »excel16″ Type= »REG_DWORD » Key= »software\microsoft\office\16.0\excel\options »/>
<User Value= »27″ Name= »defaultformat » Id= »L_SavePowerPointfilesas » App= »ppt16″ Type= »REG_DWORD » Key= »software\microsoft\office\16.0\powerpoint\options »/>
<User Value= » » Name= »defaultformat » Id= »L_SaveWordfilesas » App= »word16″ Type= »REG_SZ » Key= »software\microsoft\office\16.0\word\options »/>
</AppSettings>
<Display AcceptEULA= »TRUE » Level= »Full »/>
</Configuration>
Plus qu’à lancer le téléchargement :
setup /download config.xml
Puis a lancer l’installation en mode partagé :
setup /configure config.xml
Bon déploiement !
Laurent Gébeau
Pour me suivre :